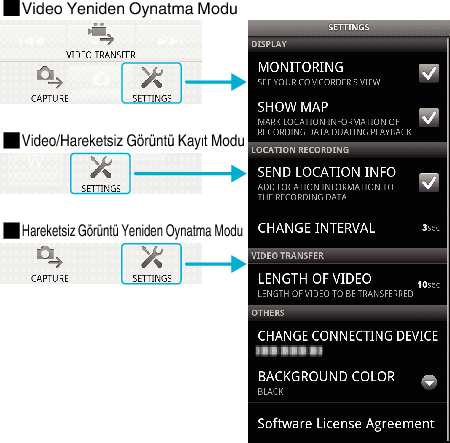Başlarken |
Çalıştırma Ayrıntıları |
Kamera’nın Ekranının Akıllı Telefon üzerinde Görüntülenmesi- MONİTÖR İşlevi

Video kayıt moduna geçer.

Ayarlar (SETTINGS) düğmesini görüntülemek için, “MENU„ düğmesine basın.
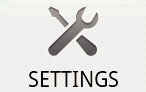

Ayarlar mesnünü görüntülemek için ayarlar (SETTINGS) düğmesi üzerine basın.
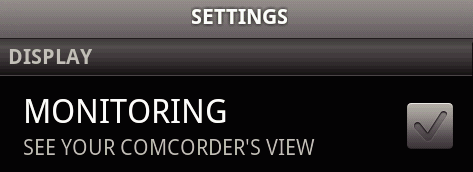

Onay kutusu içinde bir onay işaretini görüntülemek için [MONITORING] üzerine dokunun.
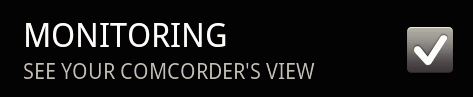

Ayarlar menüsünden çıkmak için “RETURN„ düğmesine basın.
Kameranın ekranı bir akıllı telefon üzerinde belirir.
Monitör Gösteriminin İptal Edilmesi
- 4. adımda onay kutusundan onay işaretini kaldırın.
NOT
- Görüntüler, bir dizi sürekli hareketsiz görüntüler halinde görüntülenirler.
Video ya da Sabit Görüntü Yeniden Oynatması Esnasında Görüntüleme

Video yeniden oynatma moduna geçer.

Ayarlar (SETTINGS) düğmesini görüntülemek için, “MENU„ düğmesine basın.
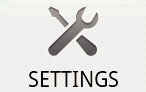

Ayarlar mesnünü görüntülemek için ayarlar (SETTINGS) düğmesi üzerine basın.
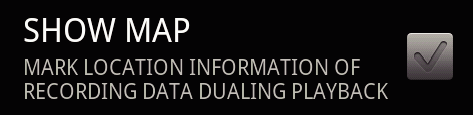

Onay kutusu içinde bir onay işaretini görüntülemek için [SHOW MAP] üzerine dokunun.
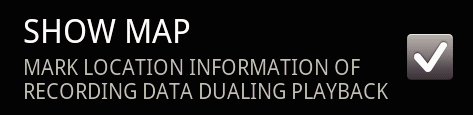

Ayarlar menüsünden çıkmak için “RETURN„ düğmesine basın.
Bir video veya hareketsiz görüntü yeniden oynatıldığında, bir harita; kaydedilen konum bilgilerine göre gösterilecektir.
Harita Gösteriminin İptal Edilmesi
- 4. adımda onay kutusundan onay işaretini kaldırın.
NOT
- Bu işlev; hareketsiz görüntü yeniden oynatma modunda da kullanılabilirdir.
- Bir haritayı görüntülemek için, video veya hareketsiz görüntü kaydı esnasında konum bilgileri iletimini etkinleştirmek gereklidir.
- Video yeniden oynatımı esnasında, konum bilgilerindeki değişiklikler ile birlikte harita değişir (hareket eder).
- Haritayı görüntülemek için. internet bağlantısı gereklidir. (Paket iletişim ücretleri tahakkuk edebilir.)
Konum Bilgilerinin Kaydedilmesi

Video kayıt moduna geçer.

Ayarlar (SETTINGS) düğmesini görüntülemek için, “MENU„ düğmesine basın.
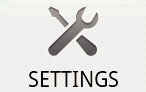

Ayarlar mesnünü görüntülemek için ayarlar (SETTINGS) düğmesi üzerine basın.
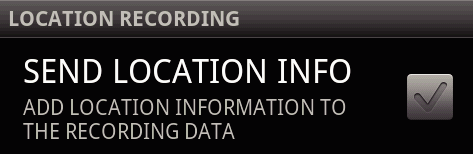

Onay kutusu içinde bir onay işaretini görüntülemek için [SEND LOCATION INFO] üzerine dokunun.
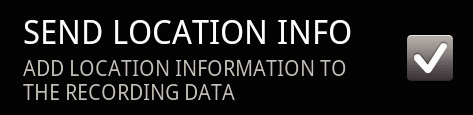

Ayarlar menüsünden çıkmak için “RETURN„ düğmesine basın.
Konum Bilgilerinin İletiminin İptal Edilmesi
- 4. adımda onay kutusundan onay işaretini kaldırın.
NOT
- Bu işlev; eğer akıllı telefon içinde GPS işlevi yoksa, kullanılabilir değildir.
- Varsayılan olarak, konum bilgileri her 1 saniyede bir iletilecektir.
Ayarlar menüsünden iletim aralığını değiştirebilirsiniz.
İletim Aralığının Değiştirilmesi

Video kayıt moduna geçer.

Ayarlar (SETTINGS) düğmesini görüntülemek için, “MENU„ düğmesine basın.
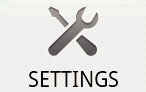

Ayarlar mesnünü görüntülemek için ayarlar (SETTINGS) düğmesi üzerine basın.
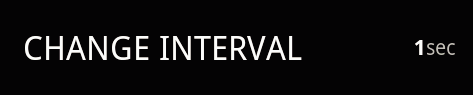

Ayarlar penceresini görüntülemek için, [CHANGE INTERVAL] üzerine dokunun.
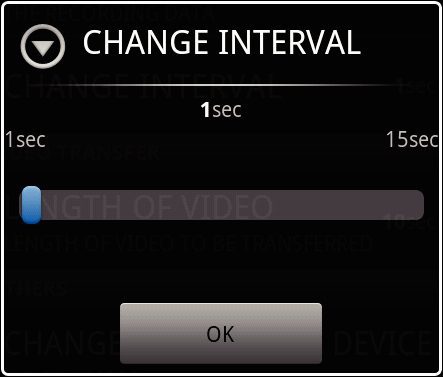

Aralığı değiştirmek için, ayar penceresinde kaydırma çubuğunu sağa ve sola hareket ettirin.

Ayar işlemini tamamlamak için [OK] üzerine dokunun.

Ayarlar menüsünden çıkmak için “RETURN„ düğmesine basın.
Ayarın İptal Edilmesi
- 6. adımda “RETURN„ düğmesine basın
NOT
- Bu işlev; eğer akıllı telefon içinde GPS işlevi yoksa, kullanılabilir değildir.
Google MapTM’in Görüntülenmesi
- Haritanın kullanım talimatları için, akıllı telefonun talimat kitapçığına bakın.
- Haritanın büyültülmüş ekranından çıkmak için, “RETURN„ düğmesine basın.
“ ![]() „ üzerine dokunulduğunda, bir harita tam ekran üzerinde görüntülenecektir.
„ üzerine dokunulduğunda, bir harita tam ekran üzerinde görüntülenecektir.
Videoların bir Akıllı Telefona Aktarılması

Video yeniden oynatma moduna geçer.

Aktarılacak videoyu seçmek için,  /
/  üzerine dokunun.
üzerine dokunun.

Yeniden oynatmayı başlatmak için  üzerine dokunun.
üzerine dokunun.

Yeniden oynatmayı duraklatmak için aktarmayı başlatmak üzere sahnede  üzerine dokunun.
üzerine dokunun.

Aktarım (VIDEO TRANSFER) düğmesini görüntülemek için “MENU„ düğmesine basın ve onun üzerine dokunun.


Videonun uzunluğunu seçmek için, ayar penceresinde kaydırma çubuğunu sağa ve sola hareket ettirin.
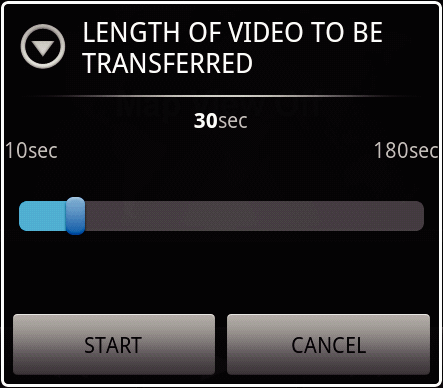
NOT
- Aktarılabilir videonun uzunluğu sınırlıdır.
Varsayılan olarak, 10 saniyeye ayarlıdır .
Süreyi, 10 saniye ila 180 saniye arasında ayarlayabilirsiniz.

[START] üzerine dokunun.
Aktarım için hazırlık yapılması kamera üzerinde başlar ve aktarma hazırlık bittiğinde başlar.
Akıllı telefon üzerinde aktarma başlandığında, bir ilerleme durumu görüntülenir.
Aktarma tamamlandığında, veri işlemi yöntemini seçmek için bir pencere belirir.
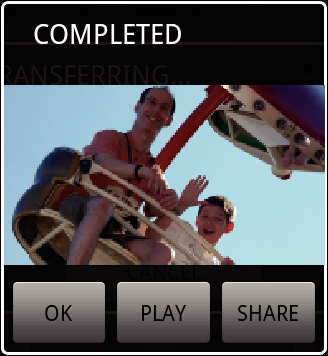

Aktarım işlemini tamamlamak için [OK] üzerine dokunun.
Aktarılan Videonun Kontrol Edilmesi
- Aktarılan videoyu yeniden oynatmak için 8. adımda [PLAY] üzerine dokunun.
Aktarılan Videonun Youtube, vb. üzerine Yüklenmes.
- Yüklemek için hedef yerlerin (hizmetlerin) listesini görüntülemek için, 8. adımda [SHARE] üzerine dokunun.
Yükleme sürecini başlatmak için istenen hizmet üzerine dokunun. - Bir hizmetten yararlanmak için, önceden kayıt işleminin yerine getirilmesi gereklidir.
Aktarımın İptal Edilmesi
- Aktarma esnasında, 7. adımda [CANCEL] üzerine dokunun.
Hareketsiz Görüntülerin bir Akıllı Telefona Aktarılması

Video ya da hareketsiz görüntü yeniden oynatma moduna geçer.

Aktarılacak hareketsiz görüntüyü seçmek için,  /
/  üzerine dokunun.
üzerine dokunun.

Yeniden oynatmayı başlatmak için  üzerine dokunun.
üzerine dokunun.

Video yeniden oynatması için, yeniden oynatmayı duraklatmak üzere aktarılacak sahnede  üzerine dokunun.
üzerine dokunun.

Aktarma (CAPTURE) düğmesini görüntülemek için, “MENU„ düğmesine basın.


Ayarlar menüsünü görüntülemek için aktarma (CAPTURE) düğmesi üzerine dokunun.
Aktarım için hazırlık yapılması kamera üzerinde başlar ve aktarma hazırlık bittiğinde başlar.
Akıllı telefon üzerinde aktarma başlandığında, bir ilerleme durumu görüntülenir.
Aktarma tamamlandığında, veri işlemi yöntemini seçmek için bir pencere belirir.
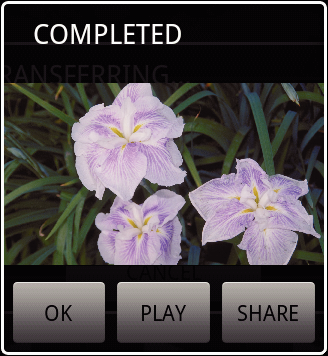

Aktarım işlemini tamamlamak için [OK] üzerine dokunun.
Aktarılan Hareketsiz Görüntünün Kontrol Edilmesi
- Aktarılan hareketsiz görüntüyü yeniden oynatmak için 7. adımda [PLAY] üzerine dokunun.
Aktarılan Hareketsiz Görüntünün Yüklenmesi
- Yüklemek için hedef yerlerin (hizmetlerin) listesini görüntülemek için, 7. adımda [SHARE] üzerine dokunun.
Yükleme sürecini başlatmak için istenen hizmet üzerine dokunun. - Bir hizmetten yararlanmak için, önceden kayıt işleminin yerine getirilmesi gereklidir.
Aktarımın İptal Edilmesi
- Aktarma esnasında, 6. adımda [CANCEL] üzerine dokunun.
Takılı Kameranın Değiştirilmesi

Ayarlar (SETTINGS) düğmesini görüntülemek için, “MENU„ düğmesine basın.
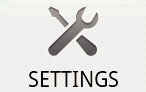

Ayarlar mesnünü görüntülemek için ayarlar (SETTINGS) düğmesi üzerine basın.
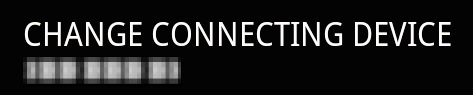

Ayarlar penceresini görüntülemek için, [CHANGE CONNECTING DEVICE] üzerine dokunun.

Ayar penceresi içindeki [OK] üzerine dokunun.
Bağlantı kesilir ve bir aygıt seçim penceresi belirir.
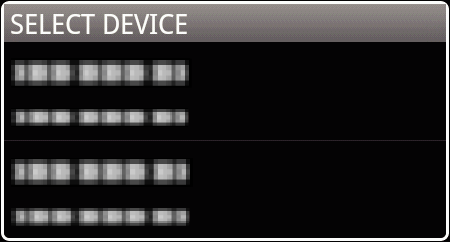

Aygıt seçim penceresinde görüntülenen listeden bağlanacak aygıt üzerine dokunun.
Seçilen aygıt bağlanır.
Ayarın İptal Edilmesi
- 4. adımda [CANCEL] üzerine dokunun.
Yazılımın Arkaplan Renginin Değiştirilmesi

Ayarlar (SETTINGS) düğmesini görüntülemek için, “MENU„ düğmesine basın.
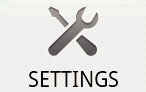

Ayarlar mesnünü görüntülemek için ayarlar (SETTINGS) düğmesi üzerine basın.
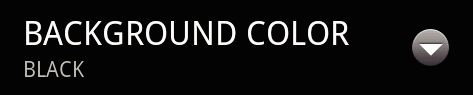

Ayarlar penceresini görüntülemek için, [BACKGROUND COLOR] üzerine dokunun.
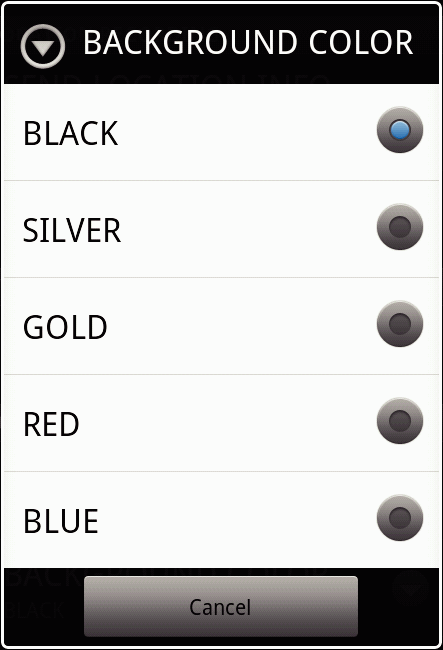

Arkaplan renk ayar penceresi içinde istediğiniz rengin üzerine dokunun.

“RETURN„ düğmesine bir kez basın.
Arkaplan, seçilen renge değişir.
Ayarın İptal Edilmesi
- 4. adımda [CANCEL] üzerine dokunun.