Redigering |
Ta opp video for opplasting til YouTube |
Ta opp og kopier en del av et videoopptak (maks 15 minutter) for opplasting til YouTube, og lagre den som en YouTube-video.
Når du tar opp video for YouTube, kan ikke varigheten overstige 15 minutter.
- 1
- 2
- 3
- 4
- 5
- 6
- 7
- 8
- 9
- 10

Åpne LCD-skjermen.

Kontroller om opptaksmodus er ![]() .
.
Hvis modus er ![]() stillbilde, trykk på
stillbilde, trykk på ![]() på opptaksskjermen for å vise modus for bytteskjermen.
på opptaksskjermen for å vise modus for bytteskjermen.
Bank lett ![]() for å gå tilbake til videomodus. (Du kan også bruke
for å gå tilbake til videomodus. (Du kan også bruke ![]() /
/ ![]() -knappen på denne enheten.)
-knappen på denne enheten.)

Trykk på “<<PLAY” for å velge avspillingsmodus.
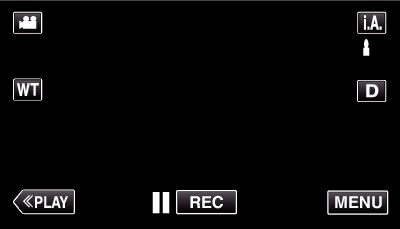

Trykk på “MENU”.
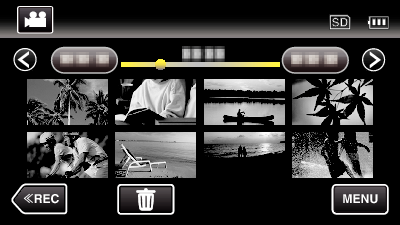

Trykk på “UPLOAD SETTINGS”.
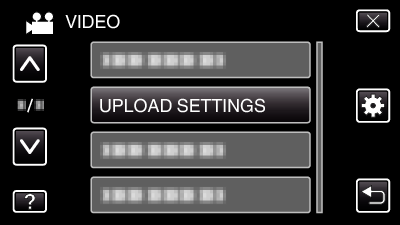

Trykk på videoen for å redigere.
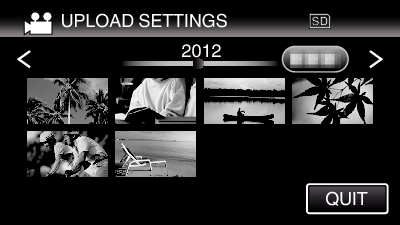

Trykk på “TRIM”.
Hvis trimming ikke er nødvendig, trykker du på “DO NOT TRIM”.
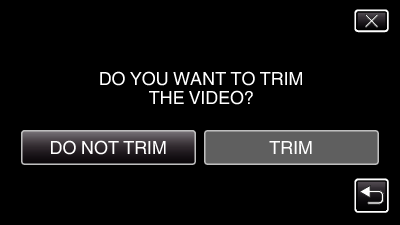
Hvis valgt video er over 15 minutter, må den trimmes.

Trykk på  for å pause avspillingen på ønsket startpunkt, og trykk deretter på “A”.
for å pause avspillingen på ønsket startpunkt, og trykk deretter på “A”.
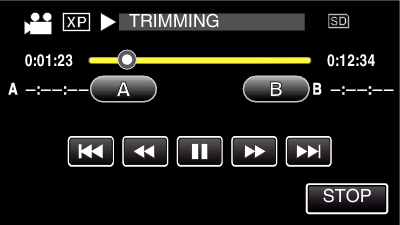

Trykk på  for å pause avspillingen på ønsket sluttpunkt, og trykk deretter på “B”.
for å pause avspillingen på ønsket sluttpunkt, og trykk deretter på “B”.
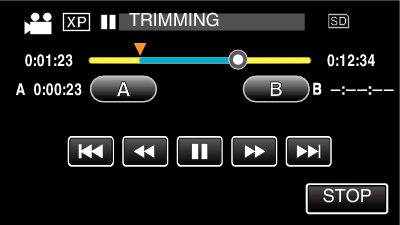
Hvis du vil nullstille start-eller sluttpunktet, trykker du på “A” eller “B” på ønsket scene (posisjon).
Når du tar opp video for YouTube, kan ikke varigheten overstige 15 minutter.

Trykk på “SET”.
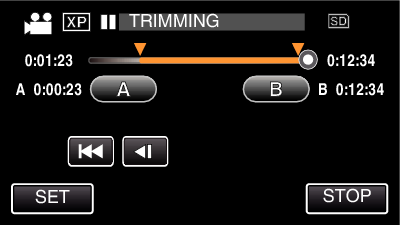

Trykk på “YES”.
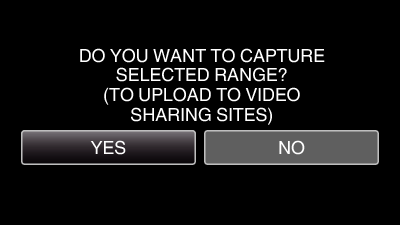
Trykk på “OK” etter kopiering.
Når kopieringen er ferdig, blir den kopierte filen lagt til på indeksskjermen.
Hvis du vil lukke opplastingsinnstillingene, trykker du på “STOP” på skjermbildet for opplastingsinnstillinger.
NB!
- Delingspunktet kan avvike noe fra den valgte scenen.
Laste opp video til YouTube
Du kan laste opp videoene dine til YouTube med bruk av den medfølgende programvaren Everio MediaBrowser 4. Installer programvaren på PC-en din og koble denne enheten til PC-en.
Se hjelpefilen for detaljer om hvordan du bruker programvaren.
Problemer med å laste opp video
- Sjekk at du har en konto hos YouTube. (Du må ha en YouTube-konto for å laste opp filer til YouTube.)
- Se “Q&A”, “Siste informasjon”, “Informasjon om nedlasting” osv. i “Klikk for siste produktinfo” i hjelpefilen som følger med Everio MediaBrowser 4-programvaren.
