تحرير |
التقاط مقاطع فيديو لتحميلها على YouTube |
التقط وانسخ جزء من مقطع الفيديو المُسجل (حد أقصى 15 دقائق) لتحميله على YouTube واحفظه كمقطع فيديو YouTube.
عند التقاط مقاطع الفيديو لتحمليها على YouTube، لا يمكن أن تزيد المدة عن 15 دقائق.
- 1
- 2
- 3
- 4
- 5
- 6
- 7
- 8
- 9
- 10

افتح شاشة LCD.

تحقق مما إذا كان وضع التسجيل هو وضع ![]() .
.
إذا كان وضع التشغيل ![]() الصور الساكنة، اضغط
الصور الساكنة، اضغط ![]() على شاشة التسجيل لعرض شاشة تغيير الوضع.
على شاشة التسجيل لعرض شاشة تغيير الوضع.
اضغط ![]() لتغيير وضع التسجيل إلى الفيديو. (يمكن أيضًا استخدام زر
لتغيير وضع التسجيل إلى الفيديو. (يمكن أيضًا استخدام زر ![]() /
/ ![]() على هذه الوحدة.)
على هذه الوحدة.)

اضغط ”PLAY>>“ لتحديد وضع العرض.
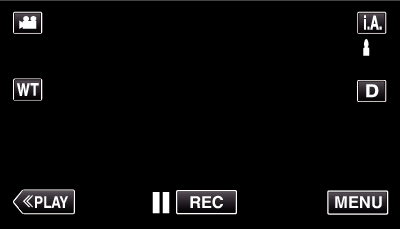

اضغط ”MENU“.
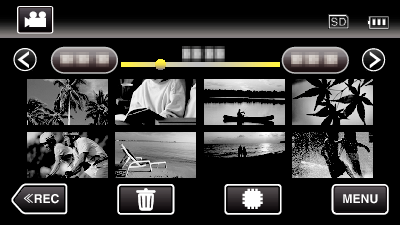

اضغط ”إعدادات التحميل“.
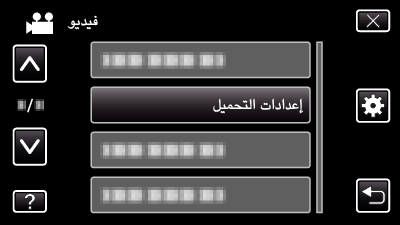

اضغط على الفيديو لتحريره.
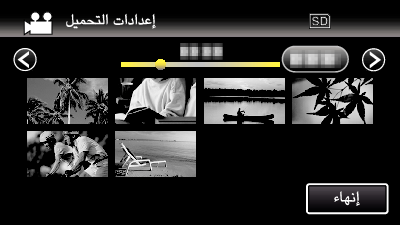

اضغط ”تشذيب“.
عندما يكون التحرير غير ضروري، اضغط ”عدم تشذيب“.
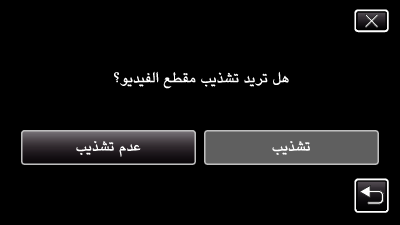
إذا كان مقطع الفيديو المحدد أكثر من 15 دقائق، يكون التقليص ضروريًا.

اضغط  للإيقاف المؤقت عند نقطة البدء المطلوبة، ثم اضغط ”A“.
للإيقاف المؤقت عند نقطة البدء المطلوبة، ثم اضغط ”A“.
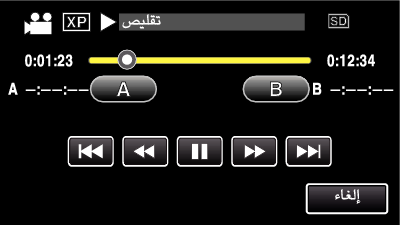

اضغط  للإيقاف المؤقت عند نقطة الإنتهاء المطلوبة، ثم اضغط ”B“.
للإيقاف المؤقت عند نقطة الإنتهاء المطلوبة، ثم اضغط ”B“.
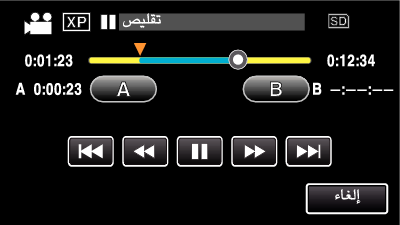
لإعادة تعيين نقطة البدء أو النهاية، اضغط ”A“ أو ”B“ عند المشهد المطلوب (الموضع).
عند التقاط مقاطع الفيديو لتحمليها على YouTube، لا يمكن أن تزيد المدة عن 15 دقائق.

اضغط ”ضبط“.
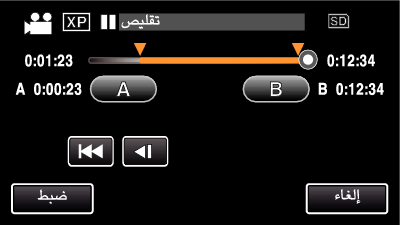

اضغط ”نعم“.
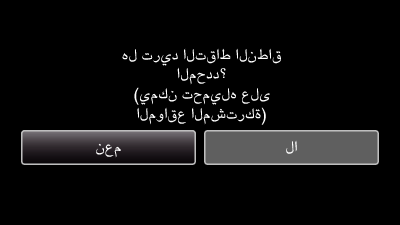
بعد النسخ، اضغط ”OK“.
عند الانتهاء من النسخ، تتم إضافة الملف المنسوخ إلى شاشة الفهرس.
لإنهاء إعدادات التحرير، اضغط ”إلغاء“ على شاشة إعدادات التحميل.
مالحظة
- قد تختلف نقطة التقسيم قليلاً عن المشهد الذي تم اختياره.
تحميل مقاطع الفيديو على YouTube
يمكنك تحميل مقاطع الفيديو الخاصة بك على YouTube باستخدام برنامج Everio MediaBrowser 4 المرفق. قم بتثبيت البرنامج على جهاز الكمبيوتر ووصل هذه الوحدة بجهاز الكمبيوتر.
للحصول على تفاصيل حول كيفية استخدام البرنامج، يرجى الرجوع إلى ملف التعليمات.
حدوث مشكلة عند تحميل مقاطع الفيديو
- تحقق مما إذا كنت قد أنشأت حساب على YouTube. (تحتاج لحساب YouTube الخاص بك لتحميل الملفات إلى YouTube.)
- يرجى الرجوع إلى “الأسئلة والأجوبة”، “أحدث المعلومات”، “تنزيل المعلومات”، وغيرها في “انقر للحصول على أحدث المعلومات الخاصة بالمنتج” في ملف التعليمات الخاص بالبرنامج المرفق Everio MediaBrowser 4.
