Wi-Fi gebruiken |
Beeldbewaking via het internet (BUITENMONITORING) |
U kunt het camerabeeld controleren met een smartphone (of computer), via een internetaansluiting.
*Verbinding met het internet wordt tot stand gebracht via een draadloze LAN-router.
Tijdens het bewaken kunnen video´s en stilstaande beelden opgenomen worden.
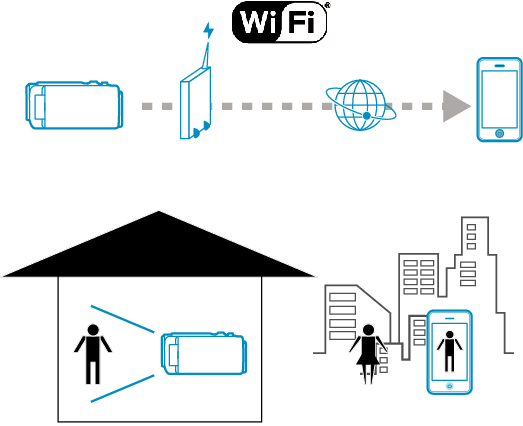
LET OP
- Overmatig gebruik kan leiden tot hogere communicatiekosten en eveneens leiden tot een beperking in de gegevensstroom (datalimiet). Raadpleeg voor meer informatie uw Internet- of smartphone-abonnement.
- Als de netwerkverbinding traag is, is het mogelijk dat de videobeelden schokkerig worden weergegeven of het geluid onderbroken of vertraagd wordt afgespeeld.
- Deze functie is niet bedoeld voor noodgevallen of het voorkomen van misdaden.
- Na 10 dagen ononderbroken gebruik wordt dit apparaat automatisch uitgeschakeld, om te voorkomen dat vergeten wordt dat dit apparaat aan staat.
- Als er niet gecontroleerd wordt via een smartphone (of een computer), dan staat de scherpstelling van de camera vast.
- De opname stopt als de verbinding met de smartphone (of de computer) verbroken wordt.
- Zelfs als via een smartphone (of een computer) bewaakt wordt, is de scherpstelling van de camera vast indien deze langer dan 3 uur niet bediend wordt. (De scherpstelling werkt weer als de camera bediend wordt.)
- Om beelden te bewaken terwijl u afwezig bent, moet u op voorhand controleren of u een verbinding tot stand kunt brengen via het Internet door de URL (WAN) in te voeren die wordt weergegeven in ”Netwerkinformatie”.
U kunt echter niet op dezelfde wijze bewaken (bedienen) als wanneer u afwezig bent als uw smartphone (of computer) via Wi-Fi is aangesloten op een thuisnetwerk. - Begin de applicatie te gebruiken nadat het wachtwoord is gewijzigd.
Als het wachtwoord niet wordt gewijzigd, is er een groot risico op onbevoegde toegang door anderen.
Vermijd ook het gebruik van gemakkelijk te raden wachtwoorden, zoals geboortedatums.
U wordt aanbevolen uw wachtwoord regelmatig te wijzigen. - Er bestaat geen garantie dat de toepassingen werken in alle computeromgevingen. De functie voor het downloaden van video’s van de mobiele safari-browser enz. wordt bijvoorbeeld niet ondersteund.
Meerdere camera’s instellen in hetzelfde netwerk
- Wanneer UPnP in gebruik is, worden camera’s die verbonden zijn met het netwerk later verbonden via het Internet.
- Voor de installatie van meerdere camera’s moet u voor elke camera het IP-adres vastleggen (de LAN-instellingen van het toegangspunt handmatig configureren). De instellingen van de draadloze LAN-router die in gebruik is moeten ook handmatig worden geselecteerd. (Voor meer informatie over de instellingen, zie de instructiehandleiding van de draadloze LAN-router die in gebruik is.)
Houd rekening met het volgende.
Wat heeft u nodig
Smartphone of Windows-computer
Draadloze LAN-router die UPnP ondersteunt (gebruik een product met een Wi-Fi-certificatielogo)
Raadpleeg om te controleren of UPnP wordt ondersteund de instructiehandleiding van de draadloze LAN-router die wordt gebruikt.
Internetverbinding met een verkrijgbaar globaal IP-adres
OPMERKING
- Afhankelijk van de draadloze LAN-router die wordt gebruikt en de signaalsterkte, kunt u verbindingsproblemen of trage verbindingen ervaren.
Benodigde instellingen
Voor bediening is het nodig om de camera via een toegangspunt (UPnP-compatibele draadloze LAN-router) binnen het huis te verbinden met het internet. De volgende instellingen zijn hiervoor nodig.
* Bovenstaande instellingen zijn niet nodig als deze als voor andere functies zijn ingesteld.
Registratie van een toegangspunt
Verkrijgen van een dynamische DNS-account
Instellen van de account op deze camera
LET OP
- Als als de registratie correct is uitgevoerd op de camera, kan de toegang tijdelijk beperkt zijn als de dynamische DNS-server uit de lucht is.
Ga met een computer naar de DDNS-server om te controleren of de dynamische DNS-server correct werkt.
Bedieningswijze
Smartphone (Android / iPhone)
- 1
- 2
- 3
- 4
- 5
- 6
- 7
- 8

Tik op ”MENU”.
(Gebruik op deze camera)
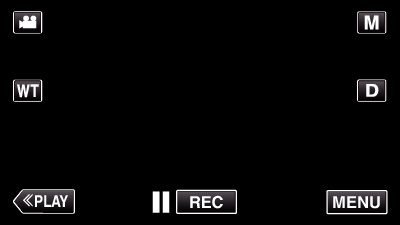
Het menu snelkoppelingen verschijnt.

Tik op ”WI-FI” (  ) in het menu snelkoppelingen.
) in het menu snelkoppelingen.
(Gebruik op deze camera)
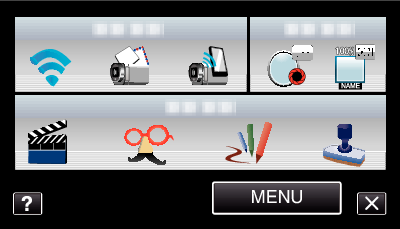

Tik op ”BUITENMONITORING”.
(Gebruik op deze camera)
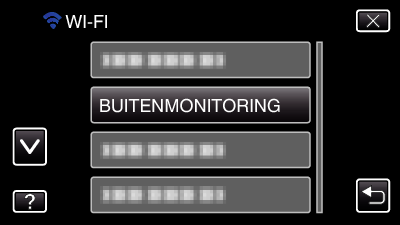

Tik op ”NETWERKINFO CAMERA”.
(Gebruik op deze camera)
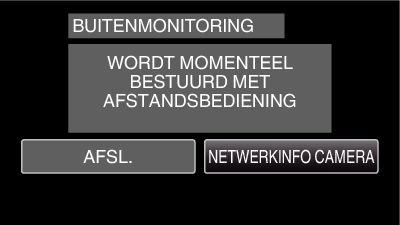
De URL (WAN) van de smartphone waarmee de verbinding wordt gemaakt verschijnt.
(Verschijnt niet als de DDNS niet of niet juist is ingesteld.)
[ ![]() UPnP] wordt weergegeven wanneer UPnP niet kan worden gebruikt.
UPnP] wordt weergegeven wanneer UPnP niet kan worden gebruikt.

Controleer de URL (WAN).
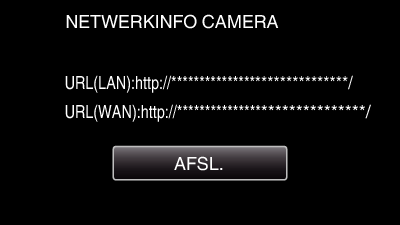
Tik na controle van de URL op ”AFSL.” om terug te keren naar het vorige scherm.

Start ”Everio Sync.” op de smartphone.

Voer de gecontroleerde URL (WAN) direct in.
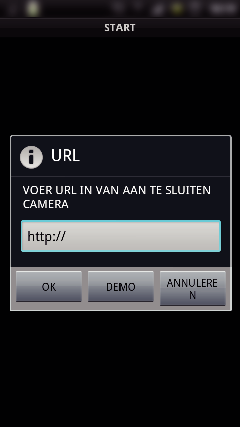

Meld u aan met uw gebruikersnaam en wachtwoord.
(indien geen verificatie kan worden verkregen)
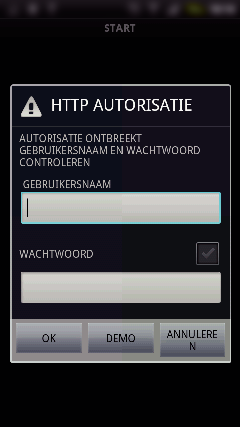
De gebruikersnaam is ”everio” en het standaard wachtwoord is ”0000”.
Smartphone-applicaties gebruiken
Tik op ”ANNULEREN” de bediening af te sluiten.
Computer (Windows 7)
- 1
- 2
- 3
- 4
- 5
- 6
- 7

Tik op ”MENU”.
(Gebruik op deze camera)
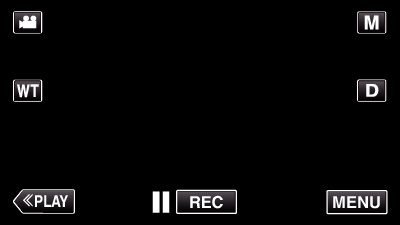
Het menu snelkoppelingen verschijnt.

Tik op ”WI-FI” (  ) in het menu snelkoppelingen.
) in het menu snelkoppelingen.
(Gebruik op deze camera)
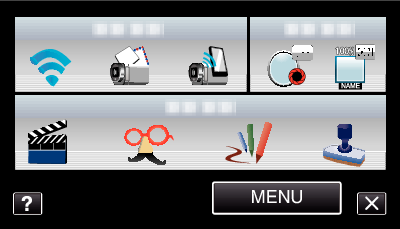

Tik op ”BUITENMONITORING”.
(Gebruik op deze camera)
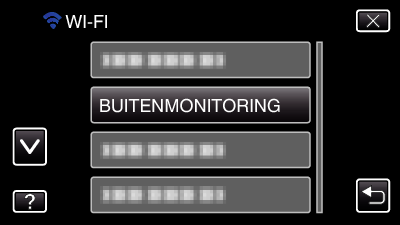

Tik op ”NETWERKINFO CAMERA”.
(Gebruik op deze camera)
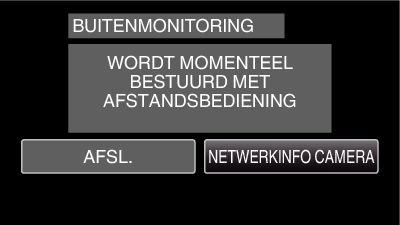
De URL (WAN) van de computer waarmee de verbinding wordt gemaakt verschijnt.
(Verschijnt niet als de DDNS niet of niet juist is ingesteld.)

Controleer de URL (WAN).
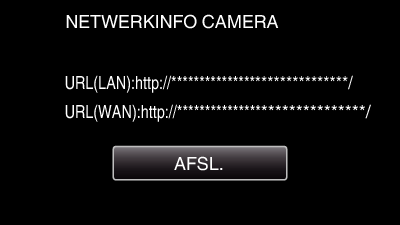
Tik na controle van de URL op ”AFSL.” om terug te keren naar het vorige scherm.

Start Internet Explorer (webbrowser) op de computer en voer de URL in.

Meld u aan met uw gebruikersnaam en wachtwoord.
De gebruikersnaam is ”everio” en het standaard wachtwoord is ”0000”.
De Wi-Fi-functie via een webbrowser gebruiken
Tik op ”ANNULEREN” de bediening af te sluiten.
