Att använda Wi-Fi |
Bildkontroll via Internet (EXTERN ÖVERVAKNING) |
Du kan kontrollera bilden i kameran via en internetanslutning med en smartphone (eller dator).
*Internetanslutning upprättas via trådlös LAN-router.
Man kan spela in videofilmer och stillbilder under kontrollen.
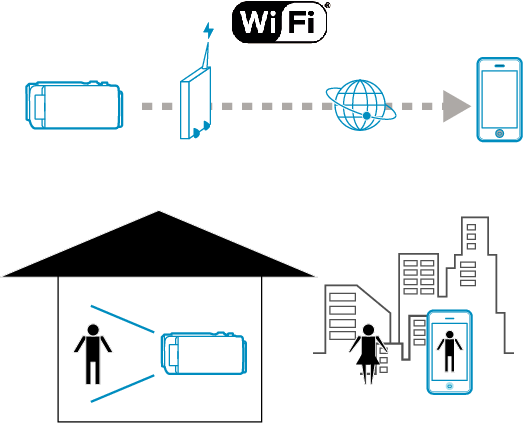
OBS!
- Hög användning kan leda till höga kommunikationsavgifter, och det kan även finnas en övre gräns för kommunikationsvolymen. För mer detaljer ska man kontrollera sitt Internet- eller smartphone-abonnemang.
- Om nätverksanslutningen är långsam kan videobilderna hoppa och ljudet avbrytas eller fördröjas.
- Denna funktion är inte framställd för att förhindra katastrofer eller brott.
- För att förhindra risken att man glömmer att stänga av strömmen kommer denna enhet automatiskt att stängas av om den inte använts på 10 dagar i följd.
- När man inte övervakar från en smartphone (eller dator) är kamerans fokus fixerat.
- Inspelningen stannar när smartphonen (eller datorn) kopplas från.
- Även när man övervakar från en smartphone (eller dator) blir kamerans fokus fixerat om kameran inte används under mer än 3 timmar. (Fokus fungerar igen så snart man använder kameran.)
- För att bevaka bilder medan du är ute ska du i förväg se till att du kan ansluta till Internet genom att ange den URL (WAN) som visas ”Nätverksinformation”.
Man kan dock inte bevaka (styra) på samma sätt när man är ute som när ens smartphone (eller dator) är ansluten till ett nätverk i hemmet via Wi-Fi. - När man ändrat lösenordet kan man börja använda apparaten.
Om man inte ändrar lösenordet löper man stor risk att obehöriga kommer åt att använda apparaten.
Undvik även att använda lösenord som är lätta att gissa sig till, som t.ex. födelsedatum.
Man bör ändra sitt lösenord med jämna mellanrum. - Det finns ingen garanti för att funktionerna fungerar i alla datormiljöer. Till exempel saknas stöd för videonerladdningsfunktionen i mobila safari-webbläsare.
Ställa in flera kameror i samma nätverk
- När man använder UPnP ansluter de kameror som är anslutna till nätverket senare via Internet.
- För att ställa in flera kameror måste man ställa in IP-adressen för varje kamera (ställ in LAN-inställningarna för anslutningspunkten manuellt). Vidare måste man ställa in inställningarna för den trådlösa LAN-router som används manuellt. (För detaljer om inställning hänvisas till bruksanvisningen för den trådlösa LAN-router som används.)
Observera följande.
Vad du behöver
Smartphone eller Windows-dator
Trådlös LAN-router med stöd för UPnP (använd en produkt som bär certifieringsloggan för Wi-Fi)
Om man vill kontrollera om stöd finns för UPnP hänvisas till bruksanvisningen för aktuell trådlös LAN-router.
Internetanslutning med en global IP-adress
ANMÄRKNING
- Beroende på den trådlösa LAN-router som används och signalens styrka kan man ha problem att ansluta eller problem med långsam anslutning.
Inställningar som krävs
Kameran måste anslutas till internet via en anslutningspunkt (UPnP-kompatibel trådlös LAN-router) i huset. Därför krävs nedanstående inställningar.
*Ovanstående inställningar är inte nödvändiga om de redan ställts in för andra funktioner.
Registrering av en anslutningspunkt
Skaffa dynamiskt DNS-konto
Ställa in konto på denna kamera
OBS!
- Även om registrering till kameran utförts korrekt kan åtkomsten vara tillfälligt nekad till exempel om den dynamiska DNS-servern ligger nere.
För att kontrollera om den dynamiska DNS-servern fungerar korrekt ska man ansluta till och kontrollera DDNS-servern med en dator eller liknande.
Användningsmetod
Smartphone (Android / iPhone)
ANMÄRKNING
- Applikationen måste installeras på smartphonen.
- 1
- 2
- 3
- 4
- 5
- 6
- 7
- 8

Tryck på ”MENU”.
(Drift på denna kamera)
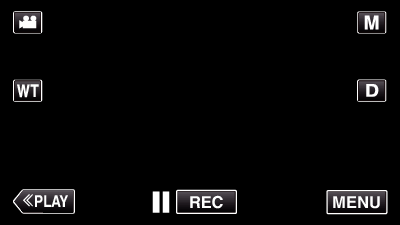
Genvägsmenyn visas.

Tryck på ”Wi-Fi” (  ) i genvägsmenyn.
) i genvägsmenyn.
(Drift på denna kamera)
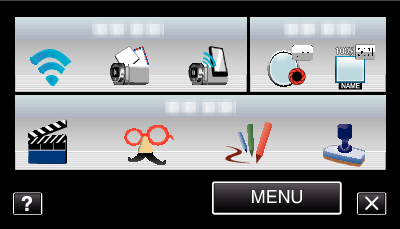

Tryck på ”EXTERN ÖVERVAKNING”.
(Drift på denna kamera)
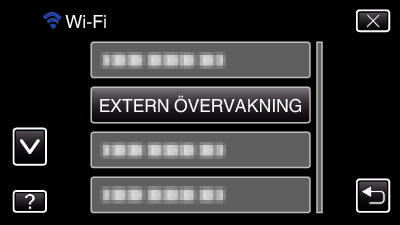

Tryck på ”INFO KAMERANÄTVERK”.
(Drift på denna kamera)
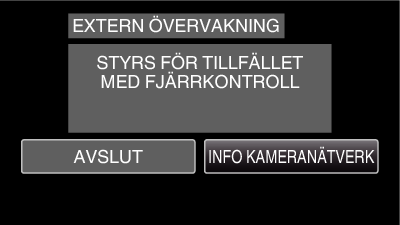
URL (WAN) som smartphonen ska ansluta till visas.
(Visas inte om DDNS inte ställts in, eller ställts in felaktigt.)
[ ![]() UPnP] visas när UPnP inte kan användas.
UPnP] visas när UPnP inte kan användas.

Kontrollera URL (WAN).
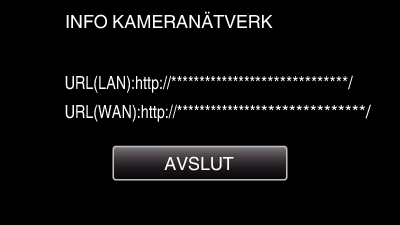
När du kontrollerat URL:en, tryck på ”AVSLUT” för att återgå till föregående skärm.

Starta ”Everio Sync.” på din smartphone.

Ange bekräftad URL (WAN) direkt.
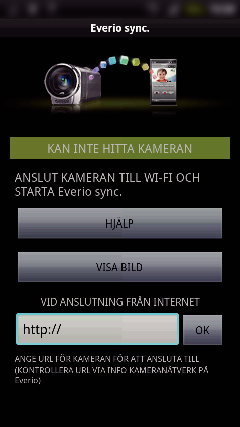

Logga in med ditt användarnamn och lösenord.
(om ingen autentisering kan fås)
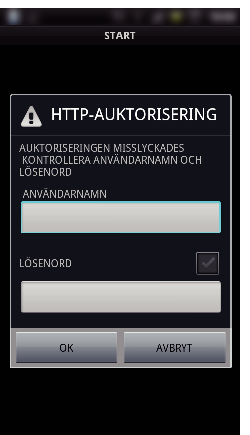
Användarnamn är ”everio” och standard lösenord är ”0000”.
Använda applikationer för smartphones
Tryck på ”STOPP” för att avsluta.
Dator (Windows 7)
- 1
- 2
- 3
- 4
- 5
- 6
- 7

Tryck på ”MENU”.
(Drift på denna kamera)
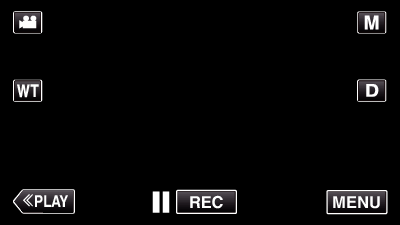
Genvägsmenyn visas.

Tryck på ”Wi-Fi” (  ) i genvägsmenyn.
) i genvägsmenyn.
(Drift på denna kamera)
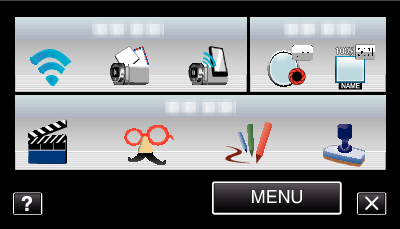

Tryck på ”EXTERN ÖVERVAKNING”.
(Drift på denna kamera)
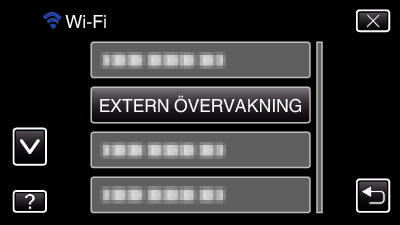

Tryck på ”INFO KAMERANÄTVERK”.
(Drift på denna kamera)
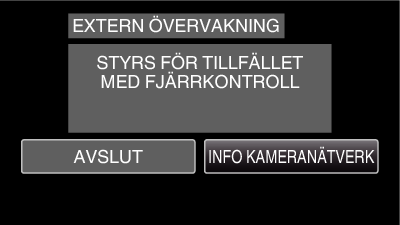
URL (WAN) som datorn ska ansluta till visas.
(Visas inte om DDNS inte ställts in, eller ställts in felaktigt.)

Kontrollera URL (WAN).
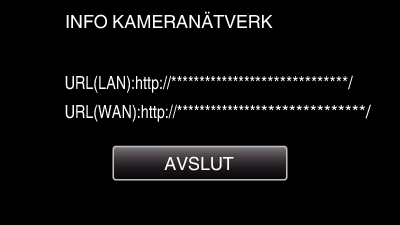
När du kontrollerat URL:en, tryck på ”AVSLUT” för att återgå till föregående skärm.

Starta Internet Explorer (webbläsare) på datorn och skriv in URL.

Logga in med ditt användarnamn och lösenord.
Användarnamn är ”everio” och standard lösenord är ”0000”.
Använda Wi-Fi-funktionen från en webbläsare
Tryck på ”STOPP” för att avsluta.
