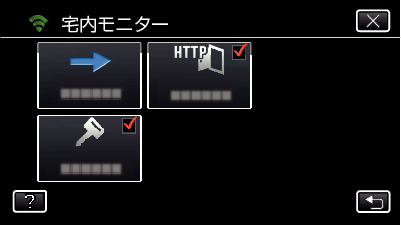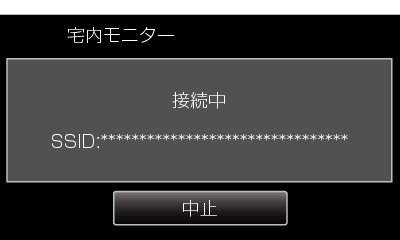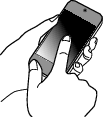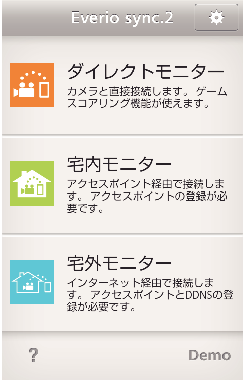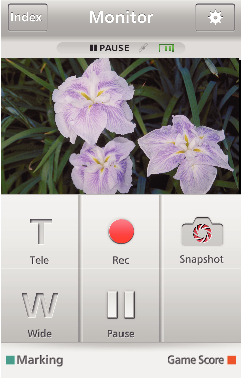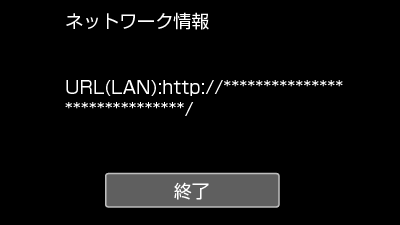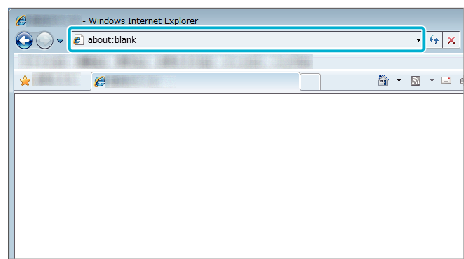設定(一度設定したあとは、下の「通常時の操作」から始めてください。)
1QRコードを生成する
宅内モニターの設定に必要な項目を入力する
パスワード:アクセスポイント経由で機器を接続する場合のパスワードを設定してください。(8文字以内)
2QRコードを読み取る画面にする
"Wi-Fi"(  )アイコンをタッチする
)アイコンをタッチする
(ビデオカメラの操作)
右下の  をタッチする
をタッチする
(ビデオカメラの操作)
"Wi-Fi共通設定"をタッチする
(ビデオカメラの操作)
3QRコードを読み取る
"OK"をタッチする
"次へ"をタッチすると、QRコードの読み取り画面に戻ります。
4ビデオカメラにアクセスポイント(無線LANルーター)を登録する
簡単登録(WPS)で登録する
"Wi-Fi"(  )アイコンをタッチする
)アイコンをタッチする
(ビデオカメラの操作)
右下の  をタッチする
をタッチする
(ビデオカメラの操作)
"Wi-Fi共通設定"をタッチする
(ビデオカメラの操作)
"アクセスポイント"をタッチする
(ビデオカメラの操作)
"簡単登録(WPS)"をタッチする
(ビデオカメラの操作)
2分以内に、アクセスポイント(無線LANルーター)のWPSを有効にする
WPSを有効にする方法は、お使いの機器の取扱説明書をご確認ください。
登録が完了したら、ビデオカメラ画面の "OK"をタッチする
(ビデオカメラの操作)
アクセスポイントを検索して、一覧から選ぶ
あらかじめ、お使いのアクセスポイント(無線LANルーター)の名称(SSID)と接続パスワードをご用意ください。
"Wi-Fi"(  )アイコンをタッチする
)アイコンをタッチする
(ビデオカメラの操作)
右下の  をタッチする
をタッチする
(ビデオカメラの操作)
"Wi-Fi共通設定"をタッチする
(ビデオカメラの操作)
"アクセスポイント"をタッチする
(ビデオカメラの操作)
検索結果リストから接続したいアクセスポイント名称(SSID)をタッチする
(ビデオカメラの操作)
任意のパスワードを登録する
(ビデオカメラの操作)
表示されたキーをタッチすると、文字を入力します。タッチするたびに文字が切り換わります。
例えば "ABC"のキーでは、1回タッチすると "A"、2回タッチすると "B"、3回タッチすると "C"が入力されます。
"A/a/1"をタッチすると、入力を大文字、小文字、数字に変更できます。
 や
や  をタッチすると、左か右にスペース1つ分、移動できます。
をタッチすると、左か右にスペース1つ分、移動できます。
無線LANルーターがセキュリティで保護されていない場合は、パスワード入力は不要です。
登録が完了したら、ビデオカメラ画面の "OK"をタッチする
(ビデオカメラの操作)
この他に、 "手動で登録する"または "WPS PIN方式で登録する"の方法があります。詳しくは以下のリンク先を参照ください。
5スマートフォン(またはパソコン)を、アクセスポイント(無線LANルーター)に接続する
スマートフォン(またはパソコン)を家庭内のアクセスポイント(無線LANルーター)に接続します。
スマートフォン(またはパソコン)がすでに家庭内のアクセスポイント(無線LANルーター)に接続されている場合は、この設定は不要です。
通常時の操作
6スマートフォンとビデオカメラを相互に接続し画像をモニターする
ビデオカメラの操作
"Wi-Fi"(  )アイコンをタッチする
)アイコンをタッチする
(ビデオカメラの操作)
"宅内モニター"(  )をタッチする
)をタッチする
(ビデオカメラの操作)
"開始"(  )をタッチする
)をタッチする
(ビデオカメラの操作)
接続を開始する
(ビデオカメラの操作)
接続中のアクセスポイント(無線LANルーター)の名前(SSID)が表示されます。
ビデオカメラがアクセスポイントに接続すると、下の画面があらわれる
"URL"をタッチすると、ブラウザーからビデオカメラに接続するためのURLが表示されます。
スマートフォンの操作
ご使用前にアプリケーションをスマートフォンにインストールする必要があります。
"宅内モニター"を設定した後に、スマートフォンで "Everio sync. 2"を起動する
ビデオカメラ側で 宅内モニターの "開始"をタッチしてから起動します。
パソコン(Windows7)からのモニタリング
ビデオカメラの画面上のURLボタンをタッチする
(パソコンとカメラが無線で接続されているとき表示されます)
ビデオカメラの画面に表示された "http://"から始まるURLを確認する
URLを確認したら、 "終了"をタッチして戻ってください。
パソコンでInternet explorer(Web ブラウザー)を起動し、URLを入力する
ユーザー名とパスワードを入力してログインする
ユーザー名は "everio"、初期パスワードは "0000"です。


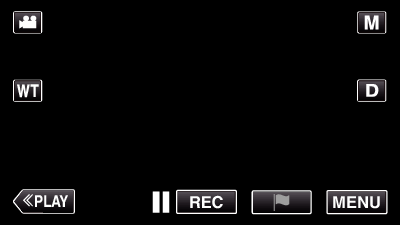
_UJDCILaupoooxz.png)
 をタッチする
をタッチする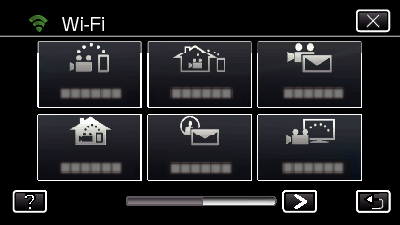
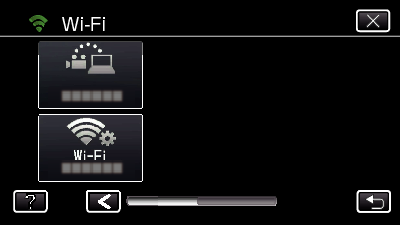
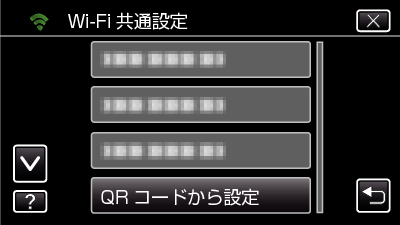
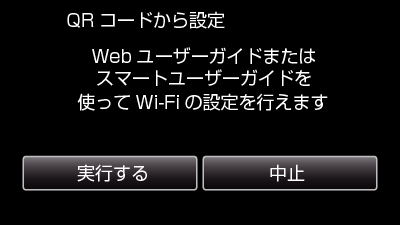
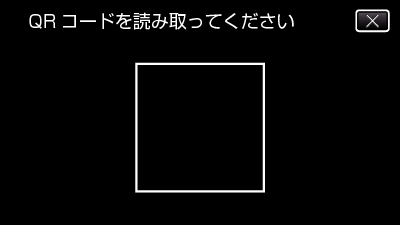
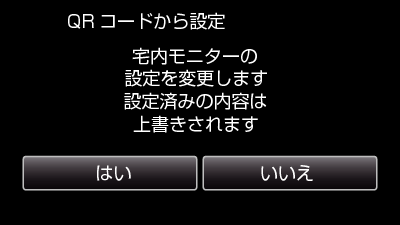
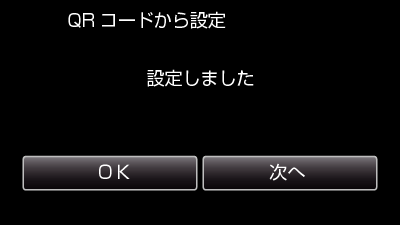
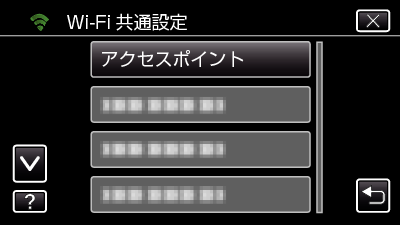
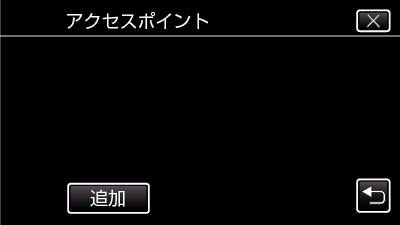
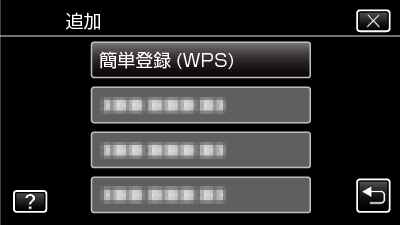
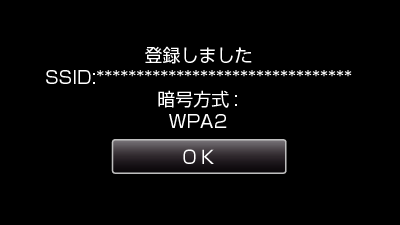
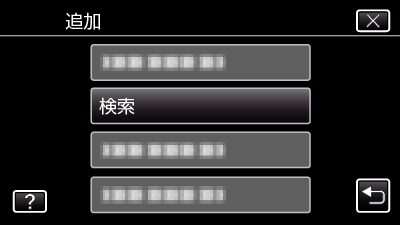
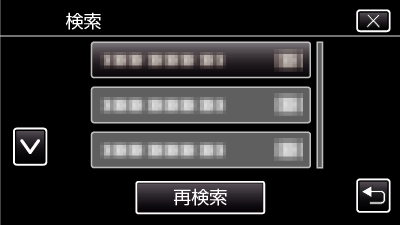
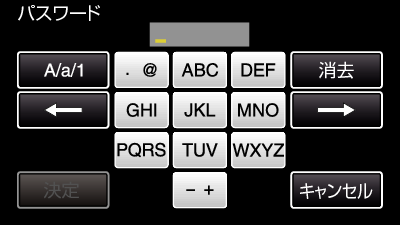
 )をタッチする
)をタッチする