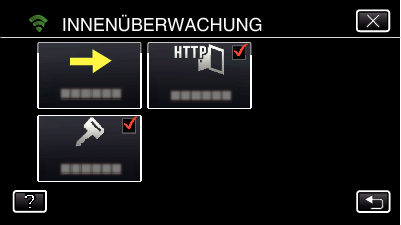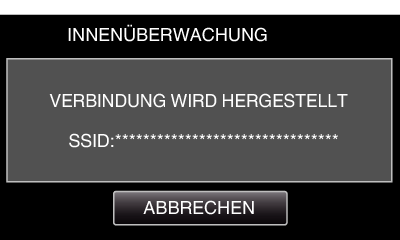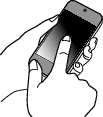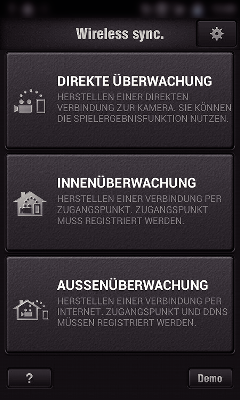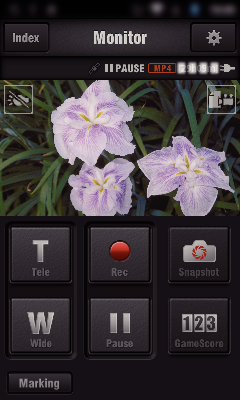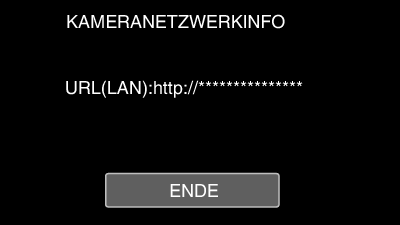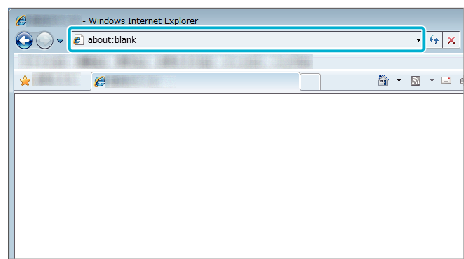Einstellung (Beginnen Sie mit der nachstehenden „Normalen Bedienung“, sobald die Einrichtung abgeschlossen ist.)
1QR-Code erstellen.
Geben Sie Werte in die für die Innenüberwachung erforderlichen Felder ein.
Passwort: Erstellen Sie ein Passwort für die Verbindung zwischen dieser Kamera und dem Gerät über einen Zugangspunkt. (Nicht mehr als 8 Zeichen)
HTTP-Port: Standardmäßig auf „80“ eingestellt.
2Bildschirm zum Lesen des QR-Codes aufrufen.
Berühren Sie „MENU“.
(Bedienschritt an der Kamera)
Das Hauptmenü wird angezeigt.
Berühren Sie das Symbol „WLAN“ (  ).
).
(Bedienschritt an der Kamera)
Berühren Sie „ALLG. WLAN-EINST.“.
(Bedienschritt an der Kamera)
Berühren Sie „VON QR-CODE EINST.“.
Berühren Sie „AUSFÜHREN“.
3QR-Code lesen.
QR-Code lesen.
(Bedienschritt an der Kamera)
Berühren Sie „OK“.
Berühren Sie „NÄCHSTES“, um zum Bildschirm zurückzukehren und den QR-Code zu lesen.
Die eingestellten Inhalte werden gespeichert.
4Registrieren der Zugangspunkte (WLAN-Router) auf diesem Gerät
Wi-Fi Protected Setup (WPS) Registrierung
Berühren Sie „MENU“.
(Bedienschritt an der Kamera)
Das Hauptmenü wird angezeigt.
Berühren Sie das Symbol „WLAN“ (  ).
).
(Bedienschritt an der Kamera)
Berühren Sie „ALLG. WLAN-EINST.“.
(Bedienschritt an der Kamera)
Berühren Sie „ZUGANGSPUNKTE“.
(Bedienschritt an der Kamera)
Berühren Sie „ZUFÜG.“.
(Bedienschritt an der Kamera)
Berühren Sie „WPS-SCHNELLREGISTR.“.
(Bedienschritt an der Kamera)
Aktivieren Sie das WPS der Anschlussstelle (drahtloser LAN-Router) innerhalb von zwei Minuten.
Lesen Sie auch in der Bedienungsanleitung des verwendeten Geräts nach, um WPS zu aktivieren.
Berühren Sie nach dem Abschluss der Registrierung „OK“ auf dem Kamerabildschirm.
(Bedienschritt an der Kamera)
Suchen Sie den Zugangspunkt und wählen Sie ihn in der Liste aus.
Stellen Sie im Vorfeld den Namen (SSID) des Zugangspunkts (WLAN-Router) und das Passwort ein.
Berühren Sie „MENU“.
(Bedienschritt an der Kamera)
Das Hauptmenü wird angezeigt.
Berühren Sie das Symbol „WLAN“ (  ).
).
(Bedienschritt an der Kamera)
Berühren Sie „ALLG. WLAN-EINST.“.
(Bedienschritt an der Kamera)
Berühren Sie „ZUGANGSPUNKTE“.
(Bedienschritt an der Kamera)
Berühren Sie „ZUFÜG.“.
(Bedienschritt an der Kamera)
Berühren Sie „SUCHEN“.
(Bedienschritt an der Kamera)
Die Suchergebnisse werden auf dem Kamerabildschirm angezeigt.
Berühren Sie den Namen (SSID) der gewünschten Anschlussstelle aus der Liste der Suchergebnisse.
(Bedienschritt an der Kamera)
Registrieren eines Passworts.
(Bedienschritt an der Kamera)
Berühren Sie die Bildschirmtastatur, um Zeichen einzugeben. Das Zeichen wechselt mit jeder Berührung.
Beispiel „ABC“: Für „A“ einmal berühren, für „B“ zweimal berühren und für „C“ dreimal berühren.
Berühren Sie zum Löschen eines Zeichens „LÖSCHEN“.
Zum Beenden berühren Sie „ABBRECHEN“.
Berühren Sie „A/a/1“, um die Eingabe von Groß- und Kleinbuchstaben und Zahlen auszuwählen.
Berühren Sie  oder
oder  , um den Cursor um eine Stelle nach links oder rechts zu bewegen.
, um den Cursor um eine Stelle nach links oder rechts zu bewegen.
Wenn der drahtlose LAN-Router nicht geschützt ist, ist kein Passwort erforderlich.
Berühren Sie nach dem Abschluss der Registrierung „OK“ auf dem Kamerabildschirm.
(Bedienschritt an der Kamera)
Außerdem stehen Methoden wie „Manuelle Registrierung“ und „WPS PIN-Registrierung“ zur Verfügung. Einzelheiten finden Sie unter den folgenden Links.
5Verbindung zwischen Smartphone (oder Computer) und Zugangspunkt (WLAN-Router) herstellen.
Stellen Sie eine Verbindung zwischen Smartphone (oder Computer) und Zugangspunkt (WLAN-Router) her.
Diese Einstellung ist nicht erforderlich, wenn das Smartphone (oder der Computer) bereits mit Ihrem Zugangspunkt (WLAN-Router) verbunden ist.
Normale Bedienung
6Überwachen der Bilder über die Verbindung zwischen Smartphone und Kamera
Bedienschritt an der Kamera
Berühren Sie „MENU“.
(Bedienschritt an der Kamera)
Das Hauptmenü wird angezeigt.
Berühren Sie das Symbol „WLAN“ (  ).
).
(Bedienschritt an der Kamera)
Berühren Sie „INNENÜBERWACHUNG“ (  ).
).
(Bedienschritt an der Kamera)
Berühren Sie „START“ (  ).
).
(Bedienschritt an der Kamera)
Die Verbindung wird aufgebaut.
(Bedienschritt an der Kamera)
Der Name (SSID) des verbundenen Zugangspunkts (WLAN-Router) wird angezeigt.
Ist die Kamera mit einem Zugangspunkt verbunden, erscheint die nachfolgende Anzeige.
Berühren Sie „URL“, um die URL anzuzeigen, die für die Verbindung zwischen Kamera und Browser erforderlich ist.
Bedienschritt am Smartphone
Bevor diese Funktion genutzt werden kann, muss eine Smartphone-Anwendung auf dem Smartphone installiert werden.
Starten Sie „Wireless sync.“ auf dem Smartphone, nachdem Sie „INNENÜBERWACHUNG“ eingestellt haben.
Berühren Sie an der Kamera „START“ unter INNENÜBERWACHUNG, um die Verbindung zu starten.
Berühren Sie „INNENÜBERWACHUNG“.
Der Aufnahmebildschirm wird angezeigt.
Anleitung zur Bedienung über ein Smartphone
Überwachung per Computer (Windows7)
Berühren Sie die Schaltfläche URL auf dem Kamerabildschirm.
(wird angezeigt, wenn Computer und Kamera per WLAN verbunden sind.)
Die URL für die Verbindung mit dem Computer wird angezeigt.
Prüfen Sie, dass die mit „http://“ beginnende URL auf dem Kamerabildschirm angezeigt wird.
Berühren Sie „ENDE“, um zum vorherigen Bildschirm zurückzukehren, nachdem Sie die URL geprüft haben.
Starten Sie den Internet Explorer (Browser) auf dem Computer und geben Sie die URL ein.
Melden Sie sich mit Ihrem Benutzernamen und Ihrem Passwort an.
Der Benutzername lautet „jvccam“ und das voreingestellte Passwort lautet „0000“.
Bedienung über den Browser


_IZYUILvdsdgwox.png)
_UJDCILkrscevgk.png)
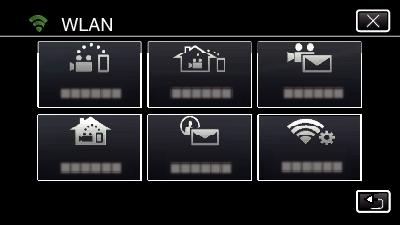
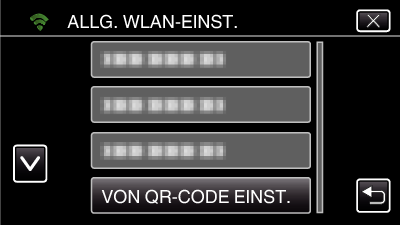
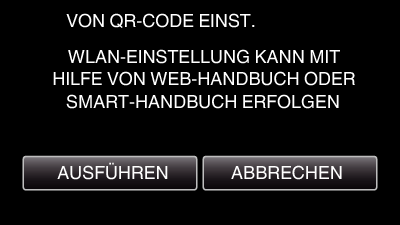
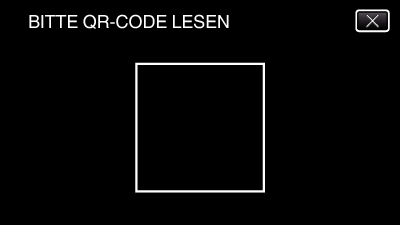
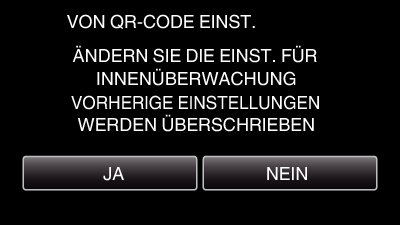
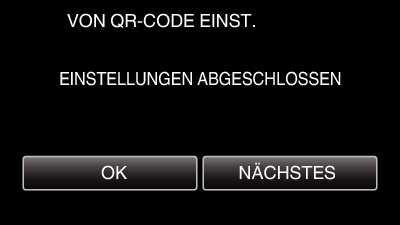
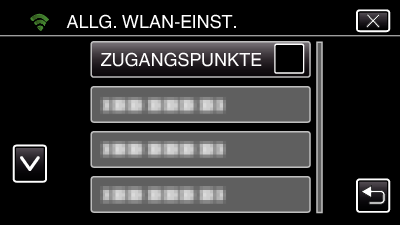
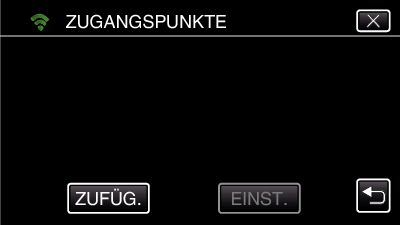
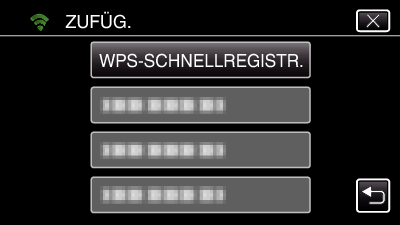
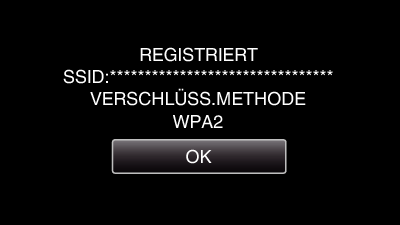
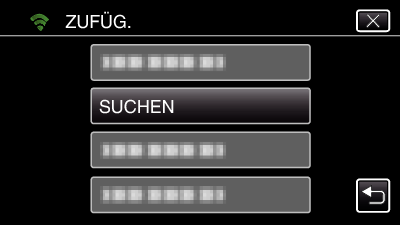
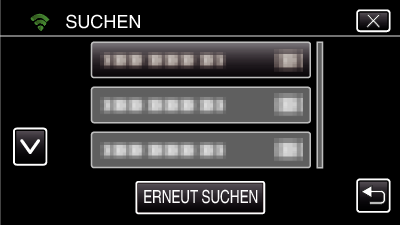
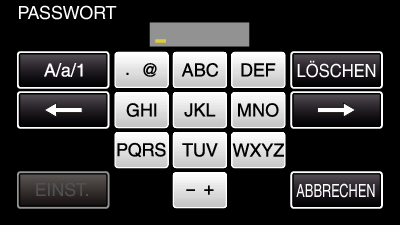
 ).
).