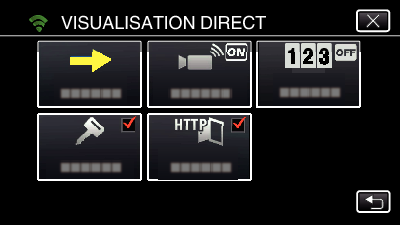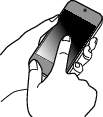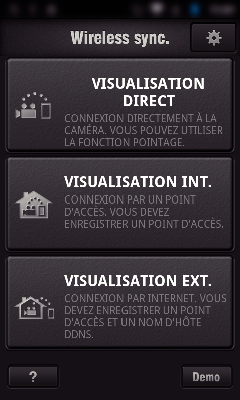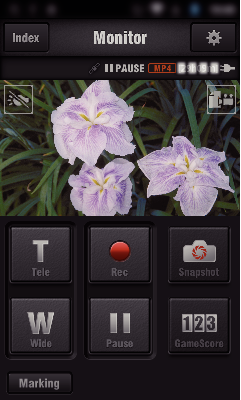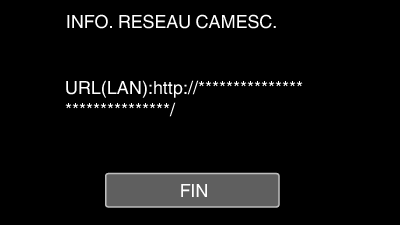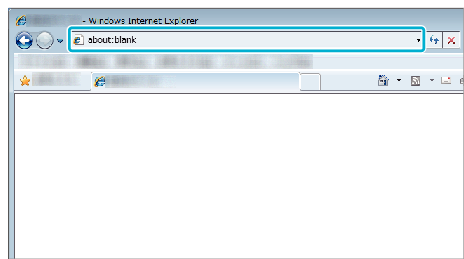Réglage (une fois le réglage effectué, commencez à partir des Opérations régulières ci-dessous.)
1Créez un code QR.
Saisissez des valeurs pour les éléments requis pour la surveillance directe.
Mot de passe : créez un mot de passe pour connecter cette caméra à l’appareil par la surveillance directe. (de 8 à 63 caractères (64 caractères dans le cas des chiffres en hexadécimal))
Enforced Group Owner : réglage utilisé pour activer la connexion avec un appareil qui ne prend pas en charge le Wi-Fi direct. Réglé normalement sur “ON”.
Port HTTP : Réglé normalement sur “80”.
ENREG. RÉSULTAT : Règle si l’enregistrement de l’affichage du pointage de la vidéo est effectué. (L’affichage du pointage enregistré ne peut être effacé plus tard.)
2Affichez l’écran pour lire le code QR.
Appuyez sur “MENU”.
(Opération sur cette caméra)
Le menu principal s’affiche.
Appuyez sur l’icône “Wi-Fi” (  ).
).
(Opération sur cette caméra)
Tapez “REGLAGE Wi-Fi COMMUN”.
(Opération sur cette caméra)
Tapez “AJUS. DEPUIS CODE QR”.
3Lisez un code QR.
Lisez un code QR.
(Opération sur cette caméra)
Tapez “OK”.
Tapez “SUIVANT” pour retourner à l’écran et lire le code QR.
Les contenus sont sauvegardés.
Opération régulière
4Connecter le téléphone intelligent à la caméra sans fil
Se connecter en saisissant le mot de passe Wi-Fi.
Appuyez sur “MENU”.
(Opération sur cette caméra)
Réglez la caméra sur le mode d’enregistrement.
Le menu principal s’affiche.
Appuyez sur l’icône “Wi-Fi” (  ).
).
(Opération sur cette caméra)
Cliquez sur l’icône “VISUALISATION DIRECT” (  ) dans le menu “Wi-Fi” .
) dans le menu “Wi-Fi” .
(Opération sur cette caméra)
Cliquez sur “DEMARRER” (  ).
).
(Opération sur cette caméra)
Vérifiez le SSID et PASS affichés sur l’écran de la caméra.
Sélectionnez le SSID à l’étape 5 sur l’écran de sélection du réseau Wi-Fi sur votre téléphone intelligent et saisissez le PASS sur l’écran de mot de passe.
(Opération sur le téléphone intelligent (ou ordinateur))
Pour de plus amples détails sur la connexion de votre téléphone intelligent (ou ordinateur) à un réseau Wi-Fi, veuillez vous référer au manuel d’instructions du terminal de téléphone en usage.
Une connexion est établie et  apparaît sur l’écran de la caméra.
apparaît sur l’écran de la caméra.
Se connecter par le Wi-Fi Protected Setup (WPS)
Appuyez sur “MENU”.
(Opération sur cette caméra)
Réglez la caméra sur le mode d’enregistrement.
Le menu principal s’affiche.
Appuyez sur l’icône “Wi-Fi” (  ).
).
(Opération sur cette caméra)
Cliquez sur l’icône “VISUALISATION DIRECT” (  ) dans le menu “Wi-Fi” .
) dans le menu “Wi-Fi” .
(Opération sur cette caméra)
Cliquez sur “DEMARRER” (  ).
).
(Opération sur cette caméra)
Tapez “WPS”.
(Opération sur cette caméra)
Activez le WPS sur le téléphone intelligent (ou l’ordinateur) en moins de 2 minutes.
(Opération sur le téléphone intelligent (ou ordinateur))
Pour activer le WPS, consultez le manuel d’utilisation de votre appareil.
Une connexion est établie et  apparaît sur l’écran de la caméra.
apparaît sur l’écran de la caméra.
5Surveiller les photos à partir d’un téléphone intelligent (ou ordinateur)
Téléphone intelligent (Android / iPhone)
Avant d’utiliser cette fonction, il faut installer une application sur le téléphone intelligent.
Démarrez “Wireless sync.” sur le téléphone intelligent après avoir réglé VISUALISATION DIRECT.
Tapez “VISUALISATION DIRECT”.
L’écran d’enregistrement s’affiche.
Fonctionnement à partir d’un téléphone intelligent
Comment procéder à partir d’un téléphone intelligent
Ordinateur (Windows 7)
Tapez la touche URL affichée sur l’écran de la caméra.
(affiché lorsque l’ordinateur et la caméra sont connectés sans fil.)
L’URL qui permet à l’ordinateur de se connecter apparaît.
Vérifiez l’URL affichée sur l’écran de la caméra, qui commence à partir de “http://”.
Une fois l’URL vérifiée, tapez “FIN” pour revenir à l’écran précédent.
Démarrez Internet Explorer (navigateur Web) sur l’ordinateur et entrez l’URL.


_IZYUILvdsdgwox.png)
_UJDCILkrscevgk.png)
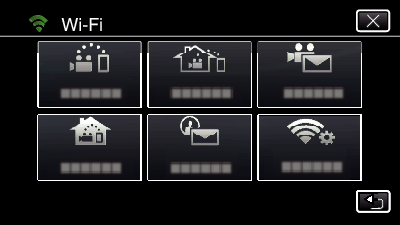
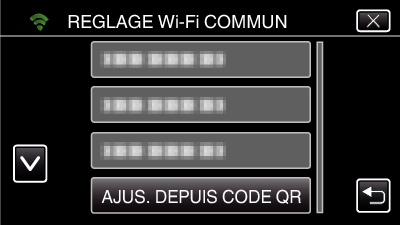
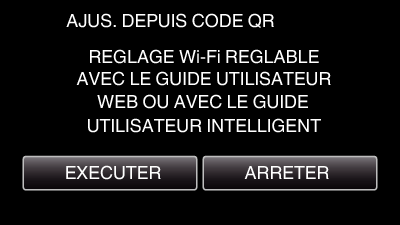
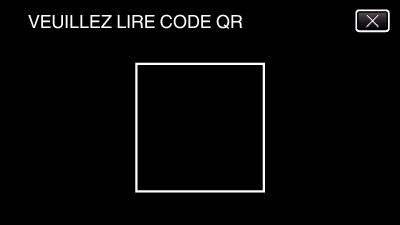
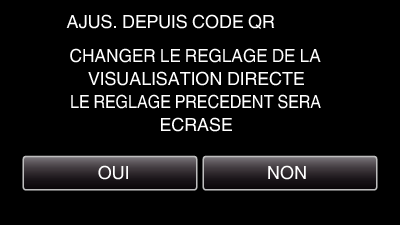
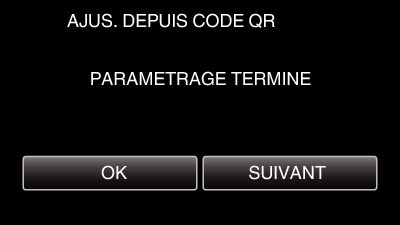
 ) dans le menu “Wi-Fi” .
) dans le menu “Wi-Fi” .