Существует 4 способа регистрации точек доступа (маршрутизатора беспроводной LAN) для подключения.
-

- Использование Wi-Fi
- Изменение настроек
-
Регистрация точек доступа для подключения камеры (ТОЧКИ ДОСТУПА)
- Возможности Wi-Fi
- Среда эксплуатации
- Техника безопасности при использовании Wi-Fi
- Слежение за изображением с помощью прямого соединения (ПРЯМОЕ НАБЛЮДЕНИЕ)
- Слежение за изображением с помощью домашней точки доступа (СЛЕЖЕНИЕ В ПОМЕЩЕНИИ)
- Слежение за изображением с помощью Интернета (СЛЕЖЕНИЕ НА УЛИЦЕ)
- Отправка фото по электронной почте при распознании лица или движения (РАСПОЗНАТЬ/ПОСЛАТЬ)
- Запись и отправка видео по электронной почте (ВИДЕОСООБЩЕНИЕ)
- Запись сведений о местоположении
- Изменение настроек
- Установка пароля (ПРЯМОЕ НАБЛЮДЕНИЕ/СЛЕЖЕНИЕ В ПОМЕЩЕНИИ/СЛЕЖЕНИЕ НА УЛИЦЕ)
- Установка назначения владельца группы (ПРЯМОЕ НАБЛЮДЕНИЕ)
- Изменение порта HTTP (ПРЯМОЕ НАБЛЮДЕНИЕ/СЛЕЖЕНИЕ В ПОМЕЩЕНИИ/СЛЕЖЕНИЕ НА УЛИЦЕ)
- Настройка записи отображения счета (ПРЯМОЕ НАБЛЮДЕНИЕ)
- Настройка UPnP данной камеры (СЛЕЖЕНИЕ НА УЛИЦЕ)
- Получение учетной записи динамической DNS (DDNS)
- Настройка динамической DNS на данной камере (СЛЕЖЕНИЕ НА УЛИЦЕ)
- Установка на камере адреса электронной почты отправителя
- Регистрация на камере адреса электронной почты получателя
- Установка метода распознавания для данной камеры (НАСТР. РАСПОЗ./ПОСЛ.)
- Установка интервала распознавания для данной камеры (НАСТР. РАСПОЗ./ПОСЛ.)
- Настройка автоматической записи на данной камере (НАСТР. РАСПОЗ./ПОСЛ.)
- Регистрация точек доступа для подключения камеры (ТОЧКИ ДОСТУПА)
- Проверка адреса MAC данной камеры
- Защита сетевых настроек паролем
- Инициализация настроек Wi-Fi
- Использование приложений смартфонов
- Использование приложений планшетных компьютеров
- Использование функции Wi-Fi в браузере
- Поиск и устранение неисправностей
- Характеристики Wi-Fi
Регистрация точек доступа для подключения камеры ( ТОЧКИ ДОСТУПА )
|
Регистрация защищенной установки Wi-Fi (WPS) |
Это самый простой способ регистрации. |
|
Поиск и регистрация |
Выполняется поиск точек доступа. Выберите и зарегистрируйте точку доступа из списка результатов поиска. |
|
Регистрация вручную |
Введите имя и способ аутентификации вручную, чтобы зарегистрировать точку доступа. |
|
Регистрация PIN-кода WPS |
Введите PIN-код камеры для точки доступа, чтобы зарегистрировать. |
ПРИМЕЧАНИЕ
При регистрации нескольких точек доступа можно перейти на другую точку доступа, нажав на нужную точку в списке.
Регистрация защищенной установки Wi-Fi (WPS)
Нажмите „MENU“.
(Операция на данной камере)
_IZYUILvdsdgwox.png)
Отображается заглавное меню.
Выберите значок „Wi-Fi“ (  ).
).
(Операция на данной камере)
_UJDCILkrscevgk.png)
Нажмите „ОБЩ. НАСТР. Wi-Fi“.
(Операция на данной камере)
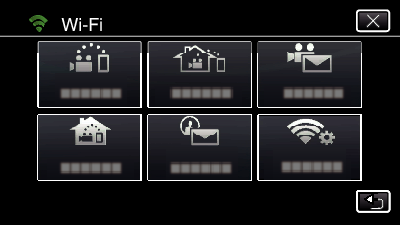
Нажмите „ТОЧКИ ДОСТУПА“.
(Операция на данной камере)

Нажмите „ДОБАВ.“.
(Операция на данной камере)

Нажмите „ЛЕГКАЯ РЕГИСТР-Я WPS“.
(Операция на данной камере)
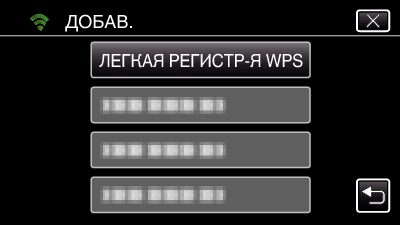
Активируйте WPS точки доступа (маршрутизатора беспроводной LAN) в течение 2 минут.
Чтобы активировать WPS, обратитесь к руководству по эксплуатации используемого устройства.
По завершении регистрации нажмите „OK“ на экране камеры.
(Операция на данной камере)
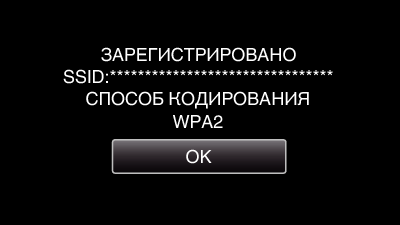
Поиск и регистрация
Нажмите „MENU“.
(Операция на данной камере)
_IZYUILvdsdgwox.png)
Отображается заглавное меню.
Выберите значок „Wi-Fi“ (  ).
).
(Операция на данной камере)
_UJDCILkrscevgk.png)
Нажмите „ОБЩ. НАСТР. Wi-Fi“.
(Операция на данной камере)
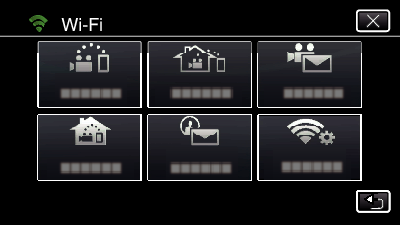
Нажмите „ТОЧКИ ДОСТУПА“.
(Операция на данной камере)

Нажмите „ДОБАВ.“.
(Операция на данной камере)

Нажмите „ПОИСК“.
(Операция на данной камере)
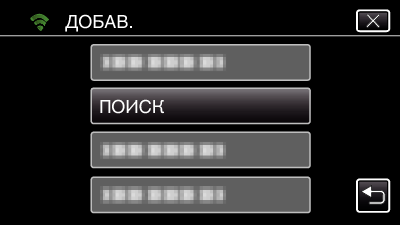
Результаты поиска отображаются на экране камеры.
Нажмите название (SSID) желаемой точки доступа из списка результатов поиска.
(Операция на данной камере)

Зарегистрируйте пароль.
(Операция на данной камере)
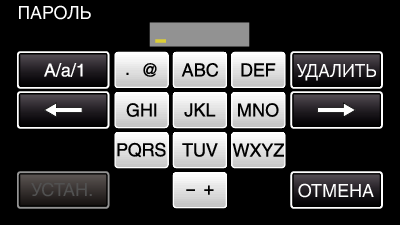
Нажмите на клавиатуру на экране, чтобы ввести символы. Символ изменяется с каждым нажатием.
„ABC“, например, введите „A“ однократным нажатием, „B“ двойным нажатием или „C“ тройным нажатием.
Нажмите „УДАЛИТЬ“, чтобы удалить символ.
Нажмите „ОТМЕНА“ для выхода.
Нажмите „A/a/1“, чтобы выбрать вид вводимых символов из заглавных букв, строчных букв и цифр.
Нажмите ![]() или
или ![]() , чтобы передвигаться влево или вправо на одно положение.
, чтобы передвигаться влево или вправо на одно положение.
Пароль не требуется, если маршрутизатор беспроводной LAN не защищен паролем.
По завершении регистрации нажмите „OK“ на экране камеры.
(Операция на данной камере)
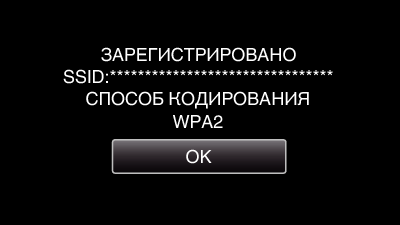
Регистрация вручную
Нажмите „MENU“.
(Операция на данной камере)
_IZYUILvdsdgwox.png)
Отображается заглавное меню.
Выберите значок „Wi-Fi“ (  ).
).
(Операция на данной камере)
_UJDCILkrscevgk.png)
Нажмите „ОБЩ. НАСТР. Wi-Fi“.
(Операция на данной камере)
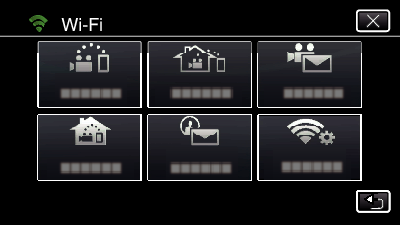
Нажмите „ТОЧКИ ДОСТУПА“.
(Операция на данной камере)

Нажмите „ДОБАВ.“.
(Операция на данной камере)

Нажмите „РУЧНОЙ“.
(Операция на данной камере)
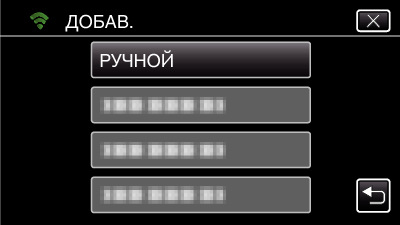
Введите название (SSID) точки доступа (маршрутизатора беспроводной LAN) и нажмите „УСТАН.“.
(Операция на данной камере)
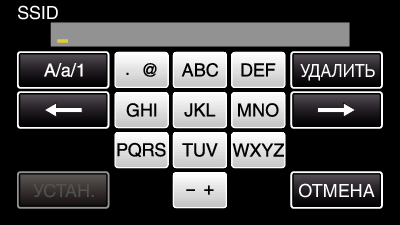
Нажмите на клавиатуру на экране, чтобы ввести символы. Символ изменяется с каждым нажатием.
„ABC“, например, введите „A“ однократным нажатием, „B“ двойным нажатием или „C“ тройным нажатием.
Нажмите „УДАЛИТЬ“, чтобы удалить символ.
Нажмите „ОТМЕНА“ для выхода.
Нажмите „A/a/1“, чтобы выбрать вид вводимых символов из заглавных букв, строчных букв и цифр.
Нажмите ![]() или
или ![]() , чтобы передвигаться влево или вправо на одно положение.
, чтобы передвигаться влево или вправо на одно положение.
Выберите способ аутентификации (безопасности).
(Операция на данной камере)
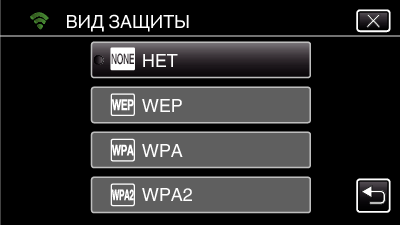
Выберите в соответствии с настройкой вашего маршрутизатора.
Когда способ аутентификации не установлен на „НЕТ“, введите пароль и нажмите „УСТАН.“.
(Операция на данной камере)
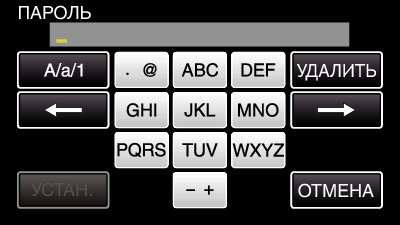
Нажмите на клавиатуру на экране, чтобы ввести символы. Символ изменяется с каждым нажатием.
„ABC“, например, введите „A“ однократным нажатием, „B“ двойным нажатием или „C“ тройным нажатием.
Нажмите „УДАЛИТЬ“, чтобы удалить символ.
Нажмите „ОТМЕНА“ для выхода.
Нажмите „A/a/1“, чтобы выбрать вид вводимых символов из заглавных букв, строчных букв и цифр.
Нажмите ![]() или
или ![]() , чтобы передвигаться влево или вправо на одно положение.
, чтобы передвигаться влево или вправо на одно положение.
По завершении регистрации нажмите „OK“ на экране камеры.
(Операция на данной камере)
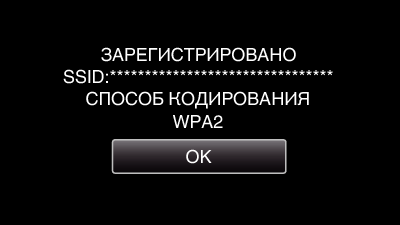
Регистрация PIN-кода WPS
Нажмите „MENU“.
(Операция на данной камере)
_IZYUILvdsdgwox.png)
Отображается заглавное меню.
Выберите значок „Wi-Fi“ (  ).
).
(Операция на данной камере)
_UJDCILkrscevgk.png)
Нажмите „ОБЩ. НАСТР. Wi-Fi“.
(Операция на данной камере)
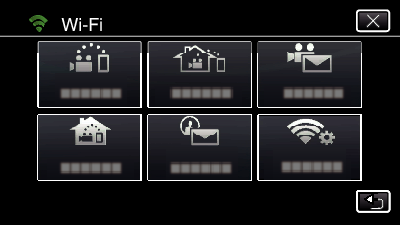
Нажмите „ТОЧКИ ДОСТУПА“.
(Операция на данной камере)

Нажмите „ДОБАВ.“.
(Операция на данной камере)

Нажмите „WPS PIN“.
(Операция на данной камере)
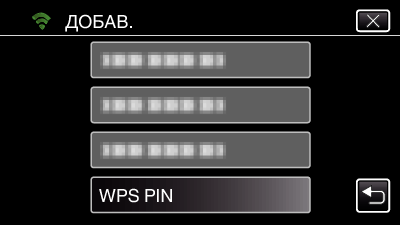
Появится PIN-код.
Введите PIN-код, отображенный на камере, в точку доступа (маршрутизатор беспроводной LAN).
Для получения дополнительной информации о том, как вводить PIN-код, обратитесь к руководству по эксплуатации используемого устройства.
Нажмите „НАЧАТЬ“.
(Операция на данной камере)
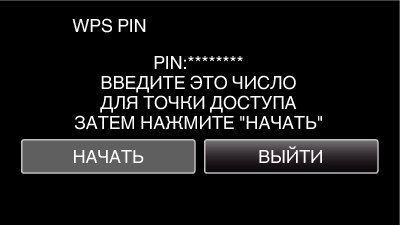
Нажмите „НАЧАТЬ“ после ввода PIN-кода на маршрутизаторе беспроводной LAN.
(Соединение не может быть установлено, если кнопка „НАЧАТЬ“ нажата перед вводом кода.)
По завершении регистрации нажмите „OK“ на экране камеры.
(Операция на данной камере)
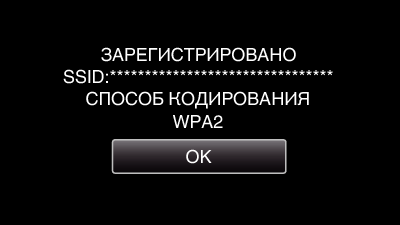
Редактирование настроек LAN точек доступа (маршрутизатор беспроводной LAN)
Внесите изменения в соответствии с IP-адресом камеры.
Нажмите „MENU“.
(Операция на данной камере)
_IZYUILvdsdgwox.png)
Отображается заглавное меню.
Выберите значок „Wi-Fi“ (  ).
).
(Операция на данной камере)
_UJDCILkrscevgk.png)
Нажмите „ОБЩ. НАСТР. Wi-Fi“.
(Операция на данной камере)
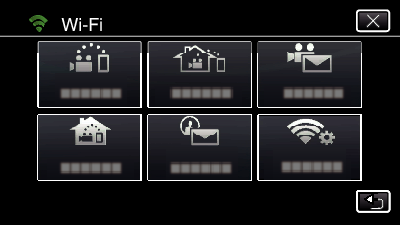
Нажмите „ТОЧКИ ДОСТУПА“.
(Операция на данной камере)

Выберите точку доступа для изменения настроек.
(Операция на данной камере)

Нажмите „НАСТРОЙКИ LAN“.
(Операция на данной камере)
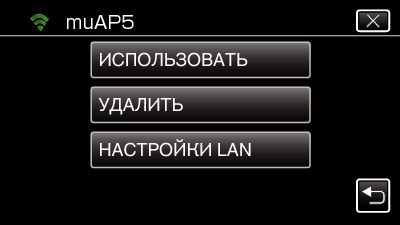
Выберите „ИСПОЛЬЗОВАТЬ“, чтобы использовать выбранную точку доступа.
Выберите „УДАЛИТЬ“, чтобы удалить зарегистрированную точку доступа.
Осуществите настройки LAN. (когда для „DHCP“ установлено „ВЫКЛ“)
(Операция на данной камере)
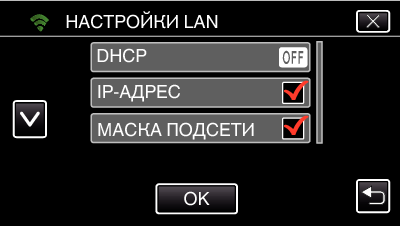
По завершении установки нажмите „OK“.
Настройки LAN включают следующие элементы.
|
DHCP |
ВКЛ: автоматически получает IP-адрес с сервера DHCP. |
|
IP-АДРЕС |
Введите IP-адрес. |
|
МАСКА ПОДСЕТИ |
Введите маску подсети. |
|
ШЛЮЗ ПО УМОЛЧАНИЮ |
Введите шлюз по умолчанию. |
|
ОСНОВНОЙ DNS / |
Введите IP-адреса первичного и вторичного сервера DNS. |
