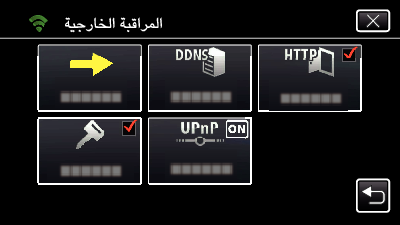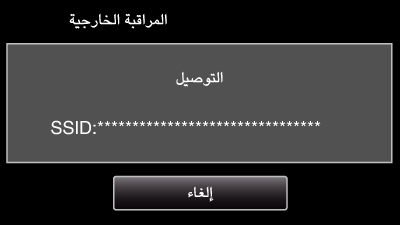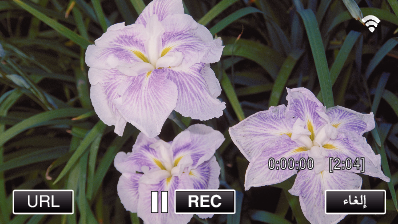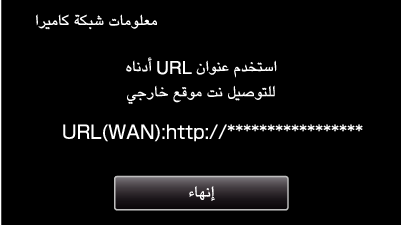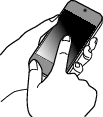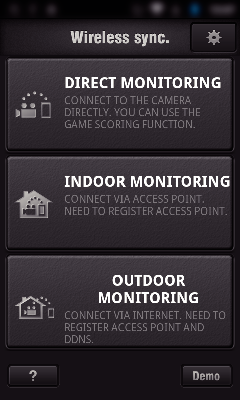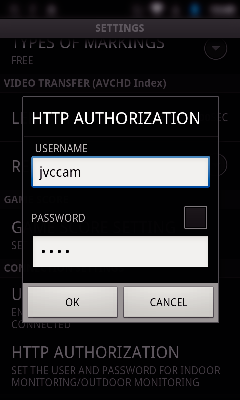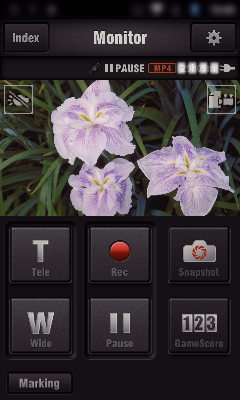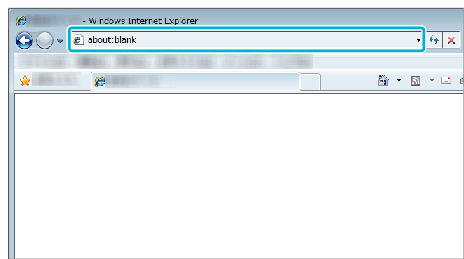الإعداد (بمجرد الانتهاء من الإعداد، ابدأ من “التشغيل الدوري” أدناه)
1الحصول على حساب DNS ديناميكي
من خلال الحصول على حساب DNS ديناميكي، يمكن استخدام هذه الوحدة على الويب كالمعتاد حتى وإن كان عنوان IP يتغير عندما تتصل بالوحدة عن طريق الإنترنت.
يمكن ضبط خدمة DNS الديناميكية لشركة JVC فقط على هذه الكاميرا.
للحصول على (تسجيل) حساب، قم بالخطوات التالية.
أدخل على عنوان URL التالي من المستعرض وسجل للحصول على حساب.
(التشغيل على هاتف الذكي أو الكمبيوتر)
ضع عنوان البريد الإلكتروني الخاص بك كاسم للمستخدم.
تفقد بريدك الإلكتروني الذي سجلت به ستصلك رسالة تأكيد ادخل على عنوان URL الموجود بالرسالة.
(التشغيل على هاتف الذكي أو الكمبيوتر)
أدخل اسم المستخدم والبريد الإلكتروني المستخدمان في التسجيل على الكاميرا.
(التشغيل على هذه الكاميرا)
تنفيذ المراقبة الخارجية.
(التشغيل على هذه الكاميرا)
إذا تم تنفيذ ”المراقبة الخارجية“ أثناء تمكين إعدادات DNS الديناميكي، ستدخل الكاميرا على خادم DNS.
اضغط على ”معلومات شبكة كاميرا“ لتتأكد من أن عنوان URL (WAN) معروض.
(اكتملت إعادة الضبط)
سيتم إلغاء التسجيل إذا لم تدخل على خادم DNS من الكاميرا خلال 3 أيام.
في تلك الحالة قد بالتسجيل من جديد.
لن يتم إتمام التسجيل إذا لم تكن كلمة المرور واسم المستخدم المعينان بالكاميرا صحيحان. تأكد من صحتهما.
كما سيتم إلغاء التسجيل الناجح إذا لم تدخل على خادم DNS الديناميكي خلال 1 عام.
2إنشاء رمز QR.
أدخل القيم في العناصر المطلوبة للمراقبة الخارجية.
كلمة المرور: تحديد كلمة مرور لتوصيل هذه الكاميرا بالجهاز عن طريق أي نقطة اتصال. (بما لا يتجاوز 8 حروف)
DDNS: تحديد بيئة الاتصال بالإنترنت. عادة ما يتم ضبطها على ”يعمل“.
اسم المستخدم (DDNS): تحديد اسم مستخدم لحساب DDNS المتحصل عليه.
كلمة المرور (DDNS): تحديد كلمة مرور لحساب DDNS المتحصل عليه.
UPnP: اضبط على ”تشغيل“ إذا أمكاستخدام بروتوكورل UPnP لتوصيل الجهاز بالشبكة.
منفذ HTTP: تحديد رقم المنفذ الخاص بالاتصال بالإنترنت. عادة ما يتم ضبطها على ”80“.
3عرض الشاشة الخاصة بقراءة رز QR.
اضغط ”MENU“.
(التشغيل على هذه الكاميرا)
حيث تظهر القائمة العلوية.تظهر قائمة .
أضغط أيقونة ”Wi-Fi“ (  ) .
) .
(التشغيل على هذه الكاميرا)
اضغط ”إعداد Wi-Fi مشترك“.
(التشغيل على هذه الكاميرا)
4قراءة رمز QR.
قراءة رمز QR.
(التشغيل على هذه الكاميرا)
اضغط ”OK“.
اضغط ”التالي“ للعودة إلى الشاشة لقراءة رمز QR.
تم حفظ المحتويات المحددة.
5تسجيل نقاط الاتصال بهذه الوحدة (موجه LAN اللاسلكية)
تسجيل إعداد Wi-Fi المحمي (WPS)
اضغط ”MENU“.
(التشغيل على هذه الكاميرا)
حيث تظهر القائمة العلوية.تظهر قائمة .
أضغط أيقونة ”Wi-Fi“ (  ) .
) .
(التشغيل على هذه الكاميرا)
اضغط ”إعداد Wi-Fi مشترك“.
(التشغيل على هذه الكاميرا)
اضغط ”نقاط الوصول“.
(التشغيل على هذه الكاميرا)
اضغط ”أضف“.
(التشغيل على هذه الكاميرا)
اضغط ”تسجيل WPS سهل“.
(التشغيل على هذه الكاميرا)
قم بتنشيط WPS بنقطة الاتصال (موجه LAN اللاسلكي) خلال دقيقتان.
لتنشيط WPS، راجع دليل التعليمات الخاص بالجهاز المستخدم.
بعد إتمام التسجيل، اضغط على ”OK“ الموجود على شاشة الكاميرا.
(التشغيل على هذه الكاميرا)
ابحث عن نقطة الاتصال، واختر من القائمة.
حدد اسم (SSID) الخاص بنقطة الوصول (موجه LAN اللاسلكي) وكلمة المرور مسبقًا.
اضغط ”MENU“.
(التشغيل على هذه الكاميرا)
حيث تظهر القائمة العلوية.تظهر قائمة .
أضغط أيقونة ”Wi-Fi“ (  ) .
) .
(التشغيل على هذه الكاميرا)
اضغط ”إعداد Wi-Fi مشترك“.
(التشغيل على هذه الكاميرا)
اضغط ”نقاط الوصول“.
(التشغيل على هذه الكاميرا)
اضغط ”أضف“.
(التشغيل على هذه الكاميرا)
اضغط ”بحث“.
(التشغيل على هذه الكاميرا)
تظهر نتائج البحث على شاشة الكاميرا.
اضغط على اسم (SSID) لنقطة الاتصال المرغوب فيها من قائمة نتائج البحث.
(التشغيل على هذه الكاميرا)
تسجيل كلمة المرور.
(التشغيل على هذه الكاميرا)
المس لوحة المفاتيح الظاهرة على الشاشة لإدخال الحروف. يتغير الحرف مع كل لمسة.
”ABC“، على سبيل المثال، أدخل ”A“ بالضغط مرة واحدة، ”B“ أو بالضغط مرتين، أو ”C“ بالضغط ثلاث مرات.
اضغط فوق ”احذف“ لحذف أي حرف.
اضغط فوق ”إلغاء“ للإنهاء.
اضغط على ”A/a/1“ لتحديد نوع إدخال الحرف بين الأحرف الكبيرة أو الصغيرة أو الرقم.
اضغط فوق  أو
أو  للتحرك لمسافة واحدة إلى اليسار أو اليمين.
للتحرك لمسافة واحدة إلى اليسار أو اليمين.
لا يتطلب الأمر إدخال كلمة المرور إذا كان موجه LAN اللاسلكية غير مؤمن بإعدادات الأمان.
بعد إتمام التسجيل، اضغط على ”OK“ الموجود على شاشة الكاميرا.
(التشغيل على هذه الكاميرا)
الطرق الأخرى، مثل ”التسجيل اليدوي“ و ”تسجيل WPS PIN“ متاحة أيضًا. راجع الرابط التالي لمزيد من التفاصيل.
التشغيل الدوري
6قم بتوصيل هذه الكاميرا بالهاتف الذكي (أو الكمبيوتر).
اضغط ”MENU“.
(التشغيل على هذه الكاميرا)
حيث تظهر القائمة العلوية.تظهر قائمة .
أضغط أيقونة ”Wi-Fi“ (  ) .
) .
(التشغيل على هذه الكاميرا)
اضغط ”المراقبة الخارجية“ (  ).
).
(التشغيل على هذه الكاميرا)
اضغط ”ابدأ“ (  ).
).
(التشغيل على هذه الكاميرا)
ابدأ في الاتصال.
(التشغيل على هذه الكاميرا)
يتم عرض اسم (SSID) الخاص بنقطة الاتصال (موجه LAN اللاسلكية) التي يتم الاتصال بها.
يتم عرض التالي عند توصيل الكاميرا بنقطة الاتصال.
يظهر عنوان URL (WAN) الخاص بالهاتف الذكي الذي سيتم الاتصال به.
(لا يظهر إذا كان DDNS غير مُعد أو كان مُعد بشكل غير صحيح.)
تعرض رسالة ”  UPnP“ في حالة عدم القدرة على استخدام UPnP.
UPnP“ في حالة عدم القدرة على استخدام UPnP.
تفقد عنوان URL (WAN) .
بعد تفقد عنوان URL اضغط ”إنهاء“ للرجوع إلى الشاشة السابقة.
”  UPnP“ تُعرض عند عدم القدرة على استخدام UPnP .
UPnP“ تُعرض عند عدم القدرة على استخدام UPnP .
التشغيل على الهاتف الذكي
قبل استخدام هذه الوظيفة، يلزم تثبيت تطبيق الهاتف الذكي على الهاتف الذكي.
ابدأ تشغيل ”Wireless sync.“ على الهاتف الذكي بعد إعداد المراقبة الخارجية.
اضغط ”ابدأ“ في المراقبة الخارجية على الكاميرا لبدء التشغيل.
اضغط ”المراقبة الخارجية“.
سجل الدخول باستخدام اسم المستخدم وكلمة المرور.
(إذا كان من غير الممكن إتمام عملية المصادقة)
اسم المستخدم هو ”jvccam“ وكلمة المرور الافتراضية هي ”0000“.
تشغيل من الهاتف الذكي
كيفية التشغيل من الهاتف الذكي
المراقبة من الكمبيوتر (نظام التشغيل Windows7)
في متصفح الإنترنت (مستعرض الويب)، أدخل URL (WAN) الذي تم التحقق منه بواسطة ”التشغيل على هذه الكاميرا“.
قم بتسجيل الدخول باستخدام اسم المستخدم وكلمة المرور.
اسم المستخدم هو ”jvccam“ وكلمة المرور الافتراضية هي ”0000“.


_IZYUILvdsdgwox.png)
_UJDCILkrscevgk.png)
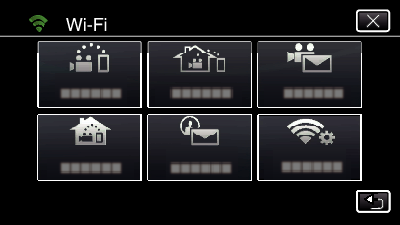
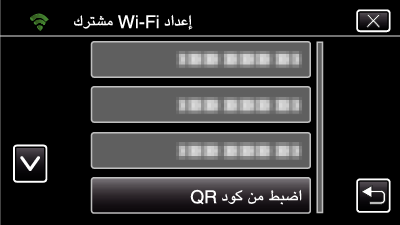
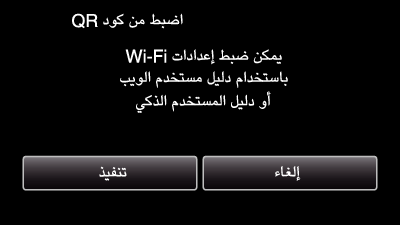
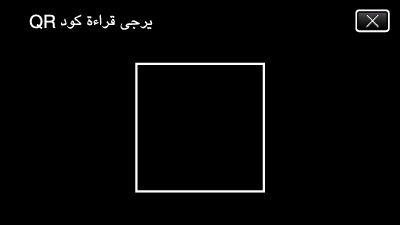
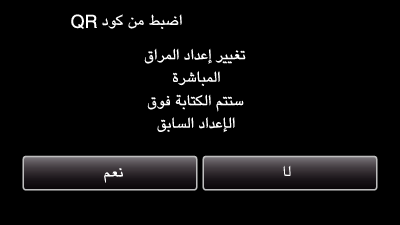
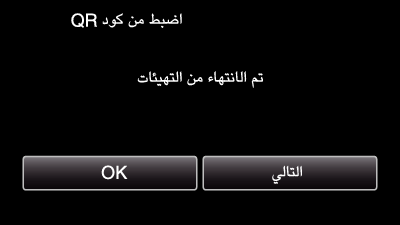
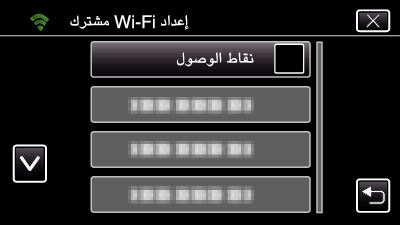
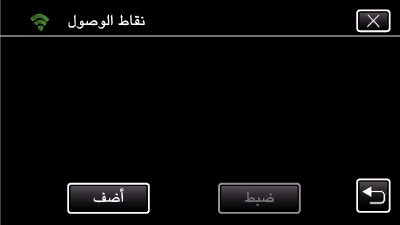
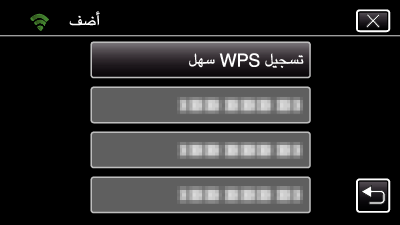
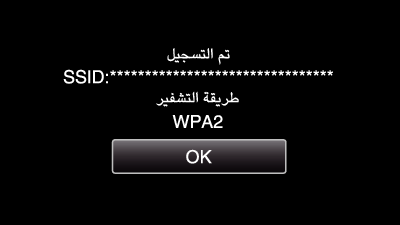
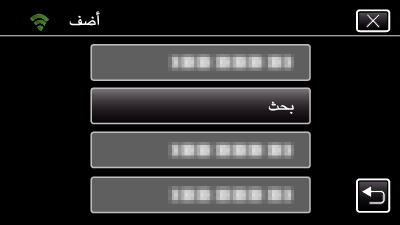
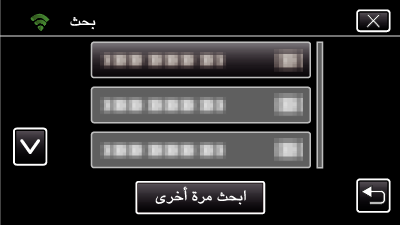
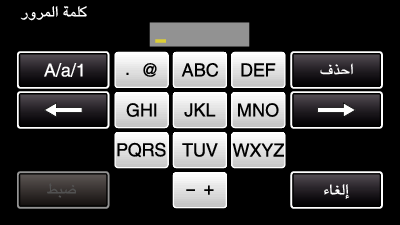
 ).
).