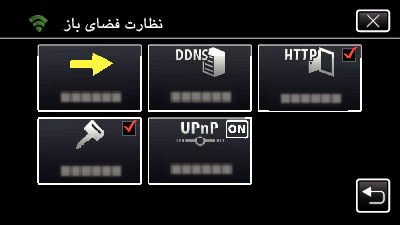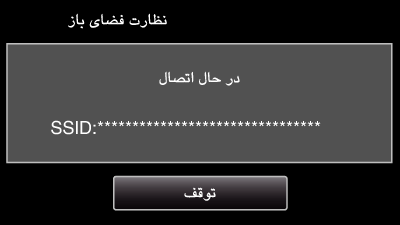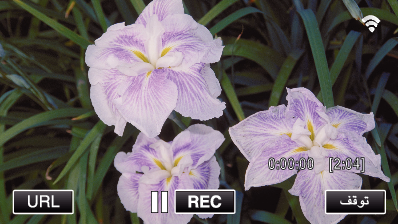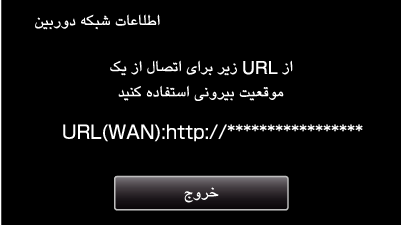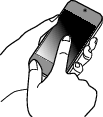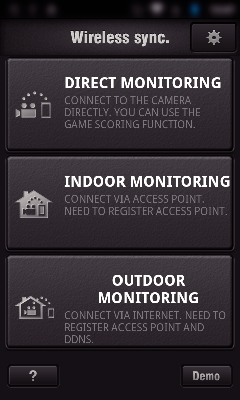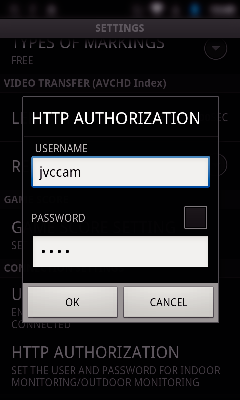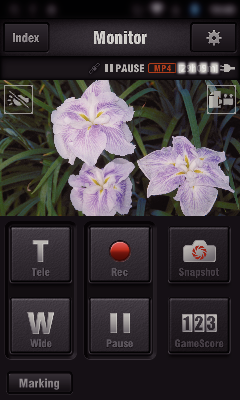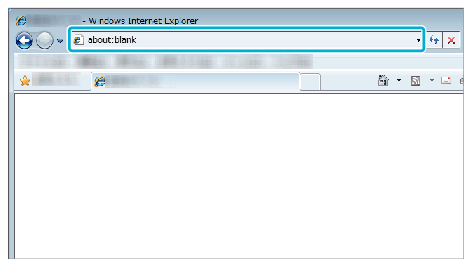تنظیمات (پس از انجام تنظیمات، از بخش “عملیات عادی” در زیر شروع کنید)
1دریافت یک حساب DNS پویا
با دریافت یک حساب DNS پویا، حتی اگر آدرس IP تغییر کند می توانید وقتی دسترسی به این دستگاه از طریق اینترنت برقرار گردد، از این دستگاه در وب مانند حالت عادی استفاده کنید.
فقط سرویس DNS پویای JVC را می توانید در این دوربین تنظیم کنید.
برای دریافت (ثبت نام) یک حساب، مراحل زیر را انجام دهید.
به URL زیر از طریق یک مرورگر دسترسی پیدا کرده و برای یک حساب ثبت نام کنید.
(عملکرد در یک رایانه یا تلفن هوشمند)
آدرس ایمیل خود را مانند نام کاربری تنظیم کنید.
بررسی کنید که یک ایمیل تأیید به آدرس قید شده در زمان ثبت نام دریافت کرده باشید، و به URL ذکر شده در ایمیل دسترسی پیدا کنید.
(عملکرد در یک رایانه یا تلفن هوشمند)
نام کاربری و رمز ورود مورد استفاده در ثبت نام را در دوربین تنظیم کنید.
(عملکرد در این دوربین)
نظارت فضای باز را اجرا کنید.
(عملیات روی این دوربین)
در صورت اجرای ”نظارت فضای باز“ هنگامی که تنظیمات پویا فعال هستند، دوربین به سرور DNS پویا دسترسی پیدا خواهد کرد.
برای بررسی URL (WAN) نمایش داده شده، روی ”اطلاعات شبکه دوربین“ ضربه بزنید.
(اتمام ثبت نام)
در صورت عدم دسترسی به سرور DNS پویا از دوربین در مدت 3 روز، ثبت نام لغو می شود.
در این صورت ثبت نام را دوباره انجام دهید.
در صورتی که نام کاربری و رمز ورود تنظیم شده در این دوربین صحیح نباشد، ثبت نام انجام نمی شود. حتماً بررسی کنید که این موارد صحیح باشند.
در صورت عدم دسترسی به سرور DNS پویا در مدت یکسال، ثبت نام موفق نیز لغو می شود.
2یک کد QR ایجاد کنید.
جهت پایش محیط بیرونی، مقادیر را در بخش های مربوطه وارد کنید.
رمز ورود: یک رمز ورود برای اتصال این دوربین به دستگاه از طریق نقطه دسترسی تعیین نمایید. (بیشتر از 8 کاراکتر نمی باشد)
DDNS: محیط اتصال برقرار شده را به اینترنت تنظیم کنید. معمولاً بر روی ”فعال“ تنظیم می شود.
نام کاربری DDNS: یک نام کاربری برای حساب DDNS دریافتی تنظیم نمایید.
رمز ورود DDNS: یک رمز ورود برای حساب DDNS دریافتی تنظیم نمایید.
UPnP: در صورتی که ممکن است از پروتکول UPnP برای اتصال دستگاه به شبکه استفاده شود، آن را بر روی گزینه ”فعال“ تنظیم کنید.
پورت HTTP: شماره پورت جهت اتصال به اینترنت را تعیین کنید. معمولاً بر روی ”80“ تنظیم می شود.
3نمایشگر را جهت خواندن کد QR نشان می دهد.
روی ”MENU“ ضربه بزنید.
(عملیات روی این دوربین)
منوی اصلی نمایش داده می شود.
بر روی آیکون ”Wi-Fi“ (  ) ضربه بزنید.
) ضربه بزنید.
(عملیات روی این دوربین)
روی ”تنظیمات Wi-Fi مشترک“ ضربه بزنید.
(عملیات روی این دوربین)
روی ”تنظیم از طریق کد QR“ ضربه بزنید.
4یک کد QR ایجاد کنید.
یک کد QR ایجاد کنید.
(عملیات روی این دوربین)
روی ”OK“ ضربه بزنید.
برای بازگشت به صفحه جهت خواندن کد QR، روی ”بعدی“ ضربه بزنید.
محتویات مجموعه ذخیره می شوند.
5ثبت نقاط دسترسی (مسیریاب LAN بی سیم) در این دستگاه
ثبت تنظیم محافظت شده Wi-Fi (به اختصار WPS)
روی ”MENU“ ضربه بزنید.
(عملیات روی این دوربین)
منوی اصلی نمایش داده می شود.
بر روی آیکون ”Wi-Fi“ (  ) ضربه بزنید.
) ضربه بزنید.
(عملیات روی این دوربین)
روی ”تنظیمات Wi-Fi مشترک“ ضربه بزنید.
(عملیات روی این دوربین)
روی ”نقاط دسترسی“ ضربه بزنید.
(عملکرد در این دوربین)
روی ”افزودن“ ضربه بزنید.
(عملکرد در این دوربین)
روی ”WPS ثبت آسان“ ضربه بزنید.
(عملکرد در این دوربین)
WPS نقطه دسترسی (مسیریاب LAN بی سیم) را در مدت 2 دقیقه فعال کنید.
برای فعال کردن WPS، به دفترچه راهنمای دستگاه مورد استفاده مراجعه کنید.
بعد از انجام ثبت، روی ”OK“ در صفحه دوربین ضربه بزنید.
(عملیات روی این دوربین)
نقطه دسترسی را جستجو و از میان لیست نتایج انتخاب نمایید.
ابتدا نام (SSID) نقطه دسترسی (مسیریاب LAN بی سیم) و رمز عبور را وارد کنید.
روی ”MENU“ ضربه بزنید.
(عملیات روی این دوربین)
منوی اصلی نمایش داده می شود.
بر روی آیکون ”Wi-Fi“ (  ) ضربه بزنید.
) ضربه بزنید.
(عملیات روی این دوربین)
روی ”تنظیمات Wi-Fi مشترک“ ضربه بزنید.
(عملیات روی این دوربین)
روی ”نقاط دسترسی“ ضربه بزنید.
(عملکرد در این دوربین)
روی ”افزودن“ ضربه بزنید.
(عملکرد در این دوربین)
روی ”جستجو“ ضربه بزنید.
(عملکرد در این دوربین)
نتایج جستجو در صفحه دوربین نشان داده می شوند.
روی نام (SSID) نقطه دسترسی دلخواه از فهرست نتایج جستجو ضربه بزنید.
(عملکرد در این دوربین)
یک رمز عبور ثبت کنید.
(عملیات روی این دوربین)
جهت وارد کردن کاراکترها بر روی صفحه کلید روی صفحه ضربه بزنید. با هر بار ضربه، کاراکتر تغییر می کند.
”ABC“، به عنوان مثال، با یک بار ضربه زدن کاراکتر ”A“، با دو باز ضربه زدن کاراکتر ”B“ و یا با 3 بار ضربه زدن کاراکتر ”C“ را وارد کنید.
برای حذف یک کارکتر، روی ”حذف“ ضربه بزنید.
برای خروج روی ”لغو“ ضربه بزنید.
برای انتخاب نوع ووردی نویسه از حروف بزرگ، حروف کوچک و عدد روی ”A/a/1“ ضربه بزنید.
برای گذاشتن فاصله به چپ یا راست، روی  یا
یا  ضربه بزنید.
ضربه بزنید.
چنانچه مسیریاب شبکه بی سیم محلی به لحاظ امنیتی محافظت شده نباشد، نیازی به رمز عبور نیست.
بعد از انجام ثبت، روی ”OK“ در صفحه دوربین ضربه بزنید.
(عملیات روی این دوربین)
روش های دیگر مانند ”ثبت دستی“ و ”ثبت پین WPS“ را نیز می توانید استفاده نمایید. برای اطلاع از جزئیات به لینک زیر رجوع کنید.
عملیات عادی
6این دوربین را به یک گوشی هوشمند (یا رایانه) متصل نمایید.
روی ”MENU“ ضربه بزنید.
(عملیات روی این دوربین)
منوی اصلی نمایش داده می شود.
بر روی آیکون ”Wi-Fi“ (  ) ضربه بزنید.
) ضربه بزنید.
(عملیات روی این دوربین)
روی ”نظارت فضای باز“ (  ) ضربه بزنید.
) ضربه بزنید.
(عملیات روی این دوربین)
روی ”شروع“ (  ) ضربه بزنید.
) ضربه بزنید.
(عملیات روی این دوربین)
جهت ایجاد یک اتصال اقدام کنید.
(عملیات روی این دوربین)
ابتدا نام (SSID) نقطه دسترسی (مسیریاب LAN بی سیم) مورد استفاده نشان داده می شود.
وقتی دوربین به نقطه دسترسی وصل شده باشد، حالت زیر نمایش داده می شود.
URL (WAN) برای تلفن هوشمندی که اتصال به آن باید انجام شود نمایش داده می شود.
(در صورتی که DDNS تنظیم نشده باشد یا به درستی تنظیم نشده باشد، نمایش داده نمی شود.)
وقتی استفاده از UPnP امکان پذیر نباشد، ”  UPnP“ نمایش داده می شود.
UPnP“ نمایش داده می شود.
URL (WAN) را بررسی کنيد.
بعد از بررسی URL، برای بازگشت به صفحه قبل، روی ”خروج“ ضربه بزنید.
وقتی استفاده از UPnP امکان پذیر نباشد، ”  UPnP“ نمایش داده می شود.
UPnP“ نمایش داده می شود.
عملیات روی گوشی هوشمند
قبل از استفاده این عملکرد، لازم اسن یک برنامه گوشی هوشمند بر روی گوشی نصب گردد.
”Wireless sync.“ را در تلفن هوشمند بعد از تنظیم نظارت فضای باز راه اندازی کنید.
برای شروع، گزینه ”شروع“ در نظارت فضای باز روی دوربین را ضربه بزنید.
روی ”نظارت فضای باز“ ضربه بزنید.
با استفاده از نام کاربری و رمز عبور خود وارد شوید.
(در صورتی که تأیید اعتبار حاصل نشده باشد)
نام کاربری ”jvccam“ و رمز ورود پیش فرض ”0000“ است.
صفحه ضبط نشان داده می شود.
اجرا از طریق یک گوشی هوشمند
نحوه اجرا از طریق یک گوشی هوشمند
پایش از طریق رایانه (Windows7)
در Internet Explorer (مرورگر وب)، URL (WAN) که از طریق ”عملیات در این دوربین“ بررسی شده بود را وارد کنید.
با نام کاربری و رمز ورود خود به سیستم وارد شوید.
نام کاربری ”jvccam“ و رمز ورود پیش فرض ”0000“ است.


_IZYUILvdsdgwox.png)
_UJDCILkrscevgk.png)
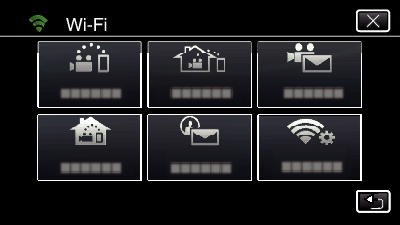
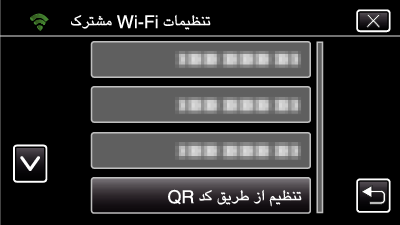
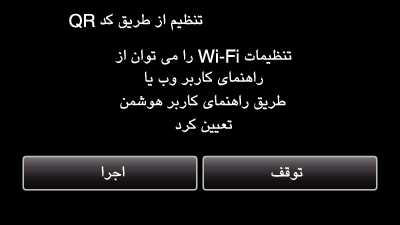
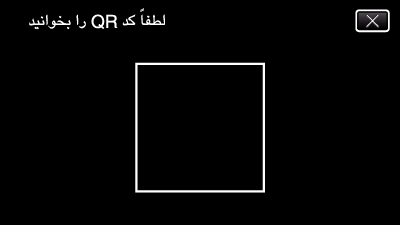
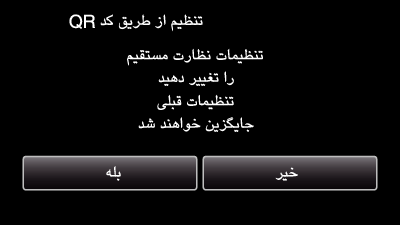
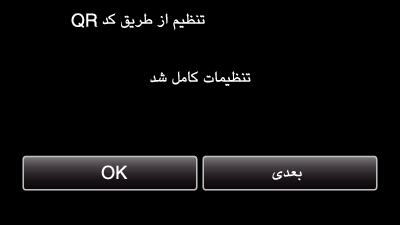
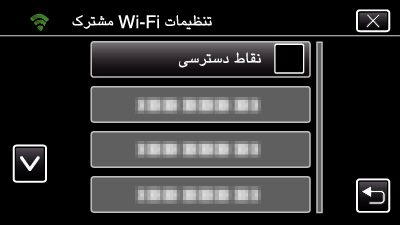
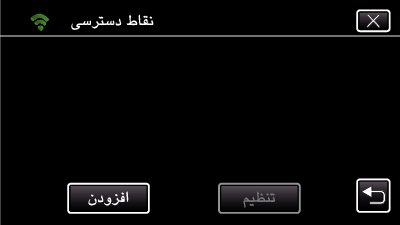
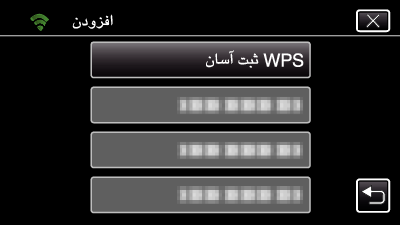
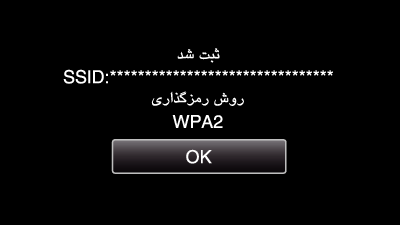
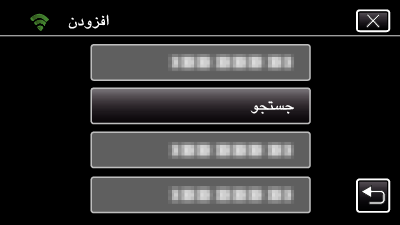
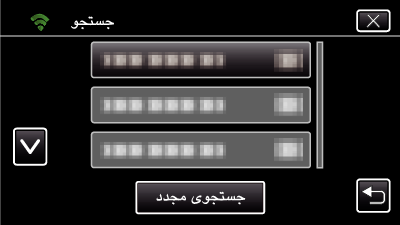
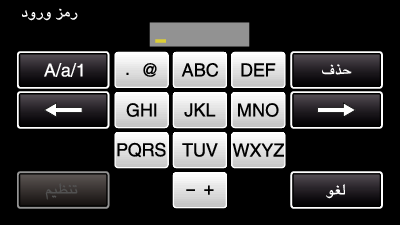
 ) ضربه بزنید.
) ضربه بزنید.