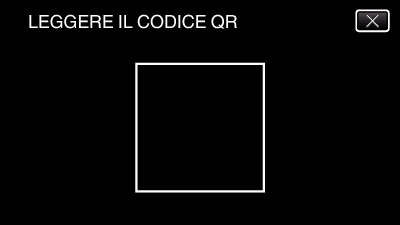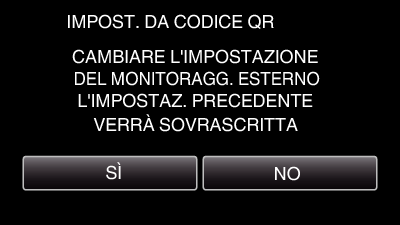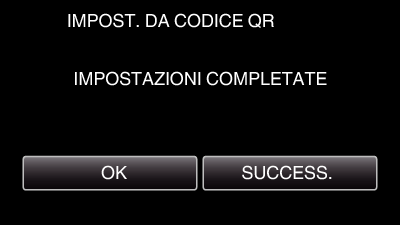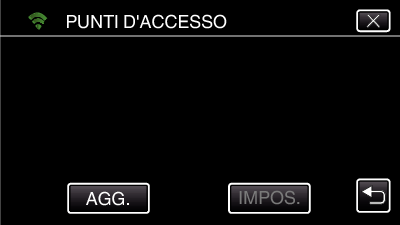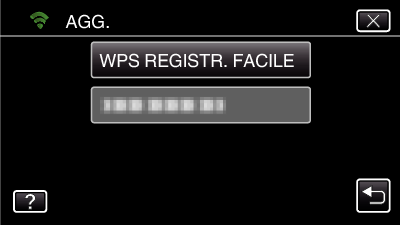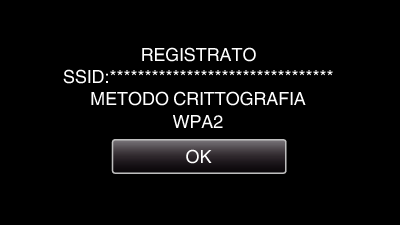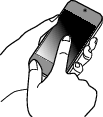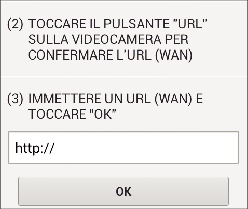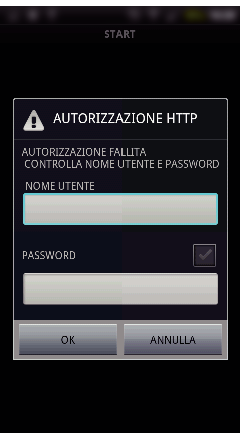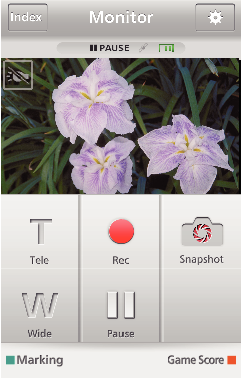Impostazione (una volta scelte le impostazioni, cominciare con le “Operazioni regolare” descritte di seguito)
1Ottenimento di un account DNS (DDNS) dinamico
Ottenendo un account DNS dinamico, è possibile utilizzare questa unità sul web come al solito anche se l’indirizzo IP cambia quando si accede da questa unità a internet.
Su questa videocamera è possibile impostare solo il servizio di DNS dinamico di JVC.
Per ottenere un account (effettuare la registrazione), procedere nel modo seguente.
Accedere al seguente URL da un browser e registrarsi per avere un account.
(Operazioni su smartphone o computer)
Impostare il proprio indirizzo di posta elettronica come nome utente.
Controllare di aver ricevuto un messaggio di posta elettronica di conferma all’indirizzo utilizzato per la registrazione e accedere all’URL indicato nel messaggio stesso.
(Operazioni su smartphone o computer)
Impostare il nome utente e la password utilizzati durante la registrazione sulla videocamera.
(Operazioni sulla presente videocamera)
Generare il codice QR, quindi registrare il nome utente e la password per la videocamera.
Eseguire CONNESSIONE PUNTO D'ACC..
(Operazioni sulla presente videocamera)
Se viene eseguito “CONNESSIONE PUNTO D'ACC.” mentre le impostazioni di DNS dinamico sono attive, la videocamera accederà al server DNS dinamico.
Toccare “INFORMAZIONI” per controllare che l’URL (WAN) sia visualizzato.
(Registrazione completata)
La registrazione verrà annullata se non si accede al server DNS dinamico dalla videocamera entro 3 giorni.
In tal caso effettuare nuovamente la registrazione.
La registrazione non sarà completa se il nome utente e la password impostati sulla videocamera non sono corretti. Assicurarsi che lo siano.
La registrazione, anche se avvenuta correttamente, verrà annullata se non si accede al server DNS dinamico dalla videocamera per 1 anno.
2Creazione di un codice QR
Immettere i valori nella voce richiesta per il monitoraggio in ambienti esterni.
Tutte le voci verranno sovrascritte e impostate. Inserire tutte le voci necessarie.
Se la connessione non riesce, controllare che i contenuti inseriti per ogni voce siano corretti, generare nuovamente il codice QR e impostare la videocamera.
Password: impostare una password per collegare la presente videocamera al dispositivo tramite punto d’accesso. (Non più di 8 caratteri)
DDNS: Impostare l’ambiente di connessione a internet. Normalmente impostato su “ON”.
Nome utente (DDNS): impostare un nome utente per l’account DDNS ottenuto.
Password (DDNS): impostare una password per l’account DDNS ottenuto.
UPnP: Impostare su “ON” se il protocollo UPnP può essere usato per connettere il dispositivo alla rete.
Porta HTTP: Impostare il numero di porta per connettersi a internet. Normalmente impostato su “80”.
3Visualizza la schermata per la lettura del codice QR.
Toccare “MENU”.
(Operazioni sulla presente videocamera)
Appare il menu principale.
Toccare l’icona “Wi-Fi” (  ).
).
(Operazioni sulla presente videocamera)
Toccare “IMPOSTAZIONE Wi-Fi”.
(Operazioni sulla presente videocamera)
Toccare “IMPOST. DA CODICE QR”.
4Leggere un codice QR.
Leggere un codice QR.
(Operazioni sulla presente videocamera)
Toccare “OK”.
Toccare “SUCCESS.” per tornare alla schermata di lettura del codice QR.
I contenuti delle impostazioni sono salvati.
5Registrazione dei Punti d’accesso (router LAN wireless) a questa unità
Registrazione Wi-Fi Protected Setup (WPS)
Toccare “MENU”.
(Operazioni sulla presente videocamera)
Appare il menu principale.
Toccare l’icona “Wi-Fi” (  ).
).
(Operazioni sulla presente videocamera)
Toccare “IMPOSTAZIONE Wi-Fi”.
(Operazioni sulla presente videocamera)
Toccare “PUNTI D'ACCESSO”.
(Operazioni sulla presente videocamera)
Toccare “AGG.”.
(Operazioni sulla presente videocamera)
Toccare “WPS REGISTR. FACILE”.
(Operazioni sulla presente videocamera)
Attivare il WPS del punto d’accesso (router LAN wireless) entro 2 minuti.
Per attivare il WPS, leggere il manuale delle istruzioni del dispositivo utilizzato.
Al termine della registrazione, toccare “OK” sullo schermo della videocamera.
(Operazioni sulla presente videocamera)
I seguenti metodi di registrazione sono inoltre disponibili.
Operazioni regolari
6Collegamento della videocamera allo smartphone
Toccare “MENU”.
(Operazioni sulla presente videocamera)
Appare il menu principale.
Toccare l’icona “Wi-Fi” (  ).
).
(Operazioni sulla presente videocamera)
Toccare “CONNESSIONE PUNTO D'ACC.”.
(Operazioni sulla presente videocamera)
Cominciare a marcare una connessione.
(Operazioni sulla presente videocamera)
Viene visualizzato il nome (SSID) del punto d’accesso (router LAN wireless) in collegamento.
Ciò che segue viene visualizzato quando la videocamera è connessa ad un punto d’accesso.
Toccare “INFO” visualizza l’URL (WAN) per collegare lo smartphone.
(Non compare se DDNS non è impostato o è impostato in modo errato).
“  UPnP” viene visualizzato quando non è possibile utilizzare UPnP.
UPnP” viene visualizzato quando non è possibile utilizzare UPnP.
Operazioni sullo smartphone
Prima di usare questa funzione, c’è bisogno di installare un’applicazione smartphone sullo smartphone.
Avviare “Everio sync. 2” sullo smartphone dopo aver impostato MONITORAGG. ESTERNO.
Toccare “AVVIO” in MONITORAGG. ESTERNO sulla videocamera per cominciare.
Toccare “MONITORAGG. ESTERNO”.
Impostare l’URL.
È necessario impostare l’URL quando si utilizza questa funzione per la prima volta. Immettere l’URL visualizzato sulla videocamera.
Se viene visualizzata questa schermata dopo aver impostato l’URL, controllare lo stato di connessione a internet o le impostazioni della videocamera.
Effettuare l’accesso con nome utente e password personali.
(se non si riesce a ottenere alcuna autenticazione)
Il nome utente è “everio” e la password predefinita è “0000”.
Per modificare la password, è necessario generare un codice QR.
Verrà visualizzata la schermata di registrazione.
Operazioni da uno smartphone
Come operare da uno smartphone



_UJDCILmpidhcjd.png)