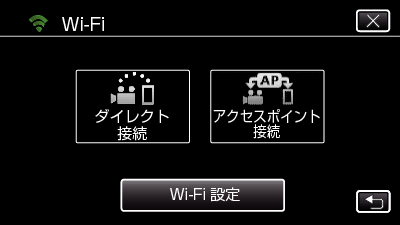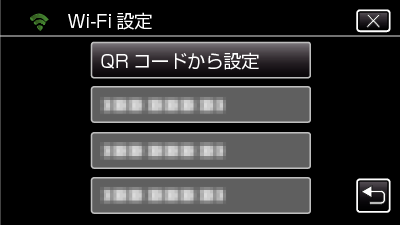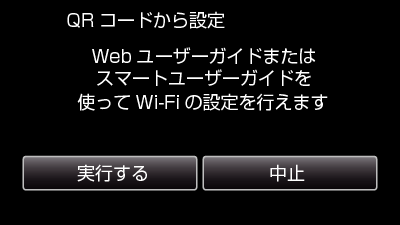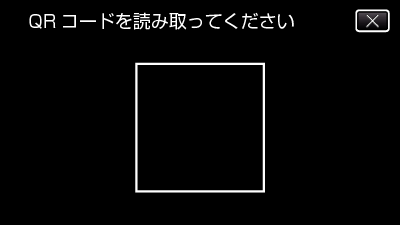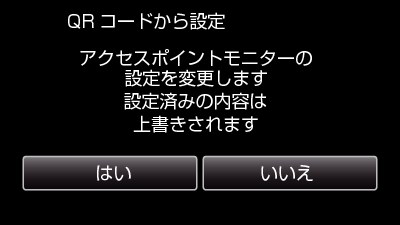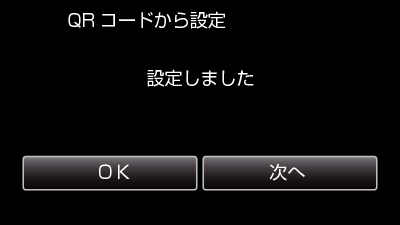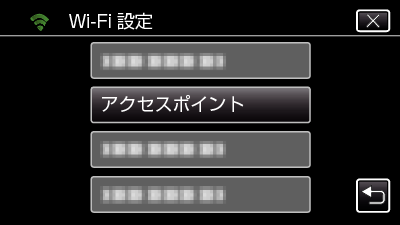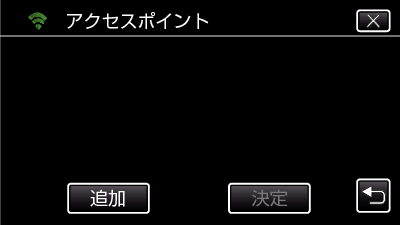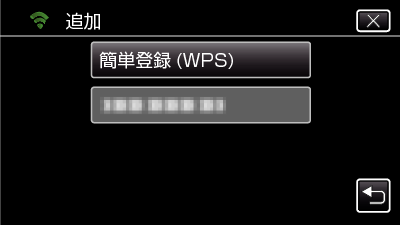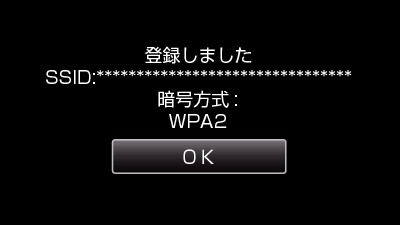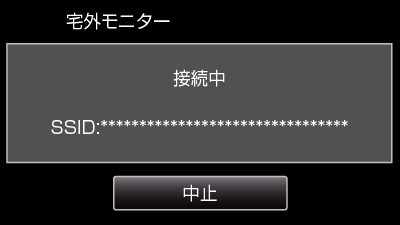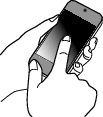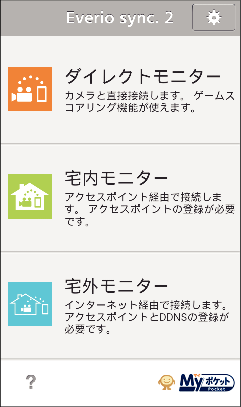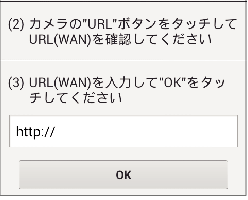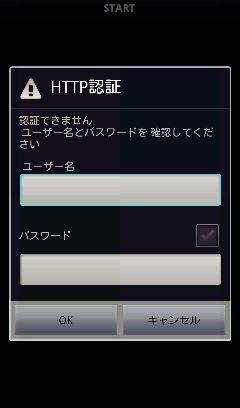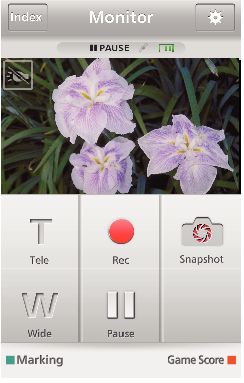設定(一度設定したあとは、下の「通常時の操作」から始めてください。)
1ダイナミックDNS(DDNS)のアカウントを取得する
インターネットを通してビデオカメラにアクセスする場合、そのIPアドレスが変更されても同じようにWeb上で利用できるようにするために、ダイナミックDNSのアカウントを取得します。
弊社のダイナミックDNSサービスのみカメラに設定できます。
以下の手順でアカウントを取得(登録)してください。
以下のURLにブラウザーからアクセスしてアカウントを仮登録する
(パソコンまたはスマートフォンの操作)
ユーザー名はお使いのメールアドレスを設定してください。
仮登録に使用したメールアドレスに仮登録完了メールが送られてきたことを確認し、メールに記載されているURLにアクセスする。
(パソコンまたはスマートフォンの操作)
仮登録に使用したユーザー名とパスワードをカメラに設定する
(ビデオカメラの操作)
QRコードを生成して、カメラにユーザー名とパスワードを登録します。
宅外モニターを実行する
(ビデオカメラの操作)
ダイナミックDNSの設定が有効な状態で "宅外モニター"を開始すると、ビデオカメラはダイナミックDNSサーバーへアクセスします。
"ネットワーク情報"をタッチし、URL(WAN)が表示されていることを確認する
(本登録完了)
仮登録後、3日以内にビデオカメラからダイナミックDNSサーバーへアクセスが無い場合、仮登録が取り消されます。
取消しになった場合は仮登録からやり直してください。
ビデオカメラに設定するユーザー名、パスワードが間違っていると本登録は完了しません。間違いがないかよく確認のうえご使用ください。
本登録完了後、1年間ダイナミックDNSサーバーへのアクセスが無い場合、登録が取り消されます。
2QRコードを生成する
宅外モニターの設定に必要な項目を入力する
すべての項目が上書きで設定されます。必要な項目はすべて入力してください。
接続に失敗する場合は、各項目の入力内容に間違いがないかを確認し、再度QRコードを生成して、ビデオカメラに設定してください。
パスワード:アクセスポイント経由で機器を接続する場合のパスワードを設定してください。(8文字以内)
DDNS:インターネットへの接続環境を設定してください。通常は "ON"に設定します。
ユーザー名(DDNS) :取得したDDNSアカウントのユーザー名を設定してください。
パスワード(DDNS):取得したDDNSアカウントのパスワードを設定してください。
UPnP:機器をネットワークに接続するのにUPnPプロトコルが利用できる場合は "ON"に設定してください。
HTTPポート:インターネット接続のためのポート番号を設定してください。通常は "80"にします。
3QRコードを読み取る画面にする
"Wi-Fi"(  )アイコンをタッチする
)アイコンをタッチする
(ビデオカメラの操作)
"Wi-Fi設定"をタッチする
(ビデオカメラの操作)
4QRコードを読み取る
"OK"をタッチする
"次へ"をタッチすると、QRコードの読み取り画面に戻ります。
5ビデオカメラにアクセスポイント(無線LANルーター)を登録する
簡単登録(WPS)で登録する
"Wi-Fi"(  )アイコンをタッチする
)アイコンをタッチする
(ビデオカメラの操作)
"Wi-Fi設定"をタッチする
(ビデオカメラの操作)
"アクセスポイント"をタッチする
(ビデオカメラの操作)
"簡単登録(WPS)"をタッチする
(ビデオカメラの操作)
2分以内に、アクセスポイント(無線LANルーター)のWPSを有効にする
WPSを有効にする方法は、お使いの機器の取扱説明書をご確認ください。
登録が完了したら、ビデオカメラ画面の "OK"をタッチする
(ビデオカメラの操作)
通常時の操作
6ビデオカメラをスマートフォンと接続する
"Wi-Fi"(  )アイコンをタッチする
)アイコンをタッチする
(ビデオカメラの操作)
"アクセスポイント接続"をタッチする
(ビデオカメラの操作)
接続を開始する
(ビデオカメラの操作)
接続中のアクセスポイント(無線LANルーター)の名前(SSID)が表示されます。
ビデオカメラがアクセスポイントに接続すると、下の画面があらわれる
"INFO."をタッチすると、スマートフォンで接続するためのURL(WAN)が表示されます。
(DDNSが設定されていない場合や、設定が間違っている場合は表示されません。)
UPnPが使用できないときは "  UPnP"が表示されます。
UPnP"が表示されます。
スマートフォンの操作
ご使用前にアプリケーションをスマートフォンにインストールする必要があります。
宅外モニターを設定した後に、スマートフォンで "Everio sync. 2"を起動する
ビデオカメラ側で宅外モニターの "開始"をタッチしてから起動します。
URLを設定する
初めて使うときにはURLの設定が必要です。ビデオカメラに表示されたURLを入力してください。
URLの設定後にこの表示が出る場合は、インターネットの通信状態や、ビデオカメラの設定をご確認ください。
ユーザー名とパスワードを入力してログインする
(認証できないとき)
ユーザー名は "everio"、初期パスワードは "0000"です。
パスワードを変更する場合はQRコードを生成する必要があります。


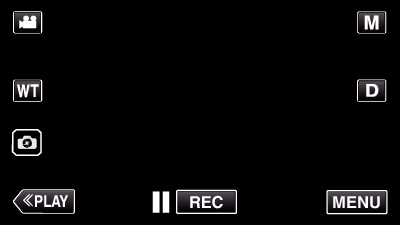
_UJDCILympypskr.png)