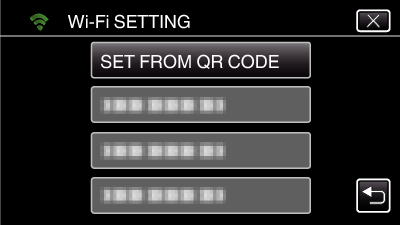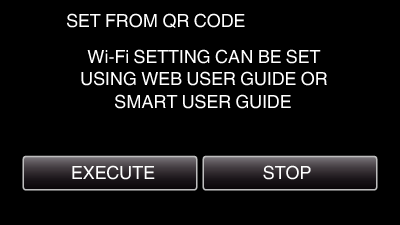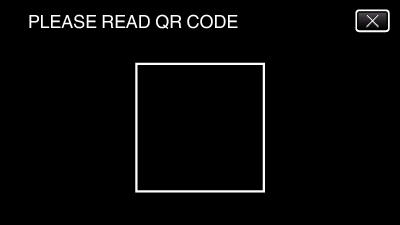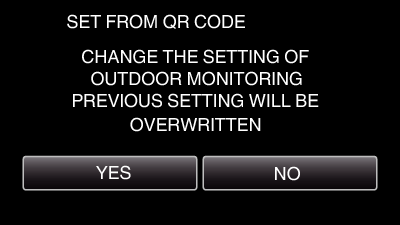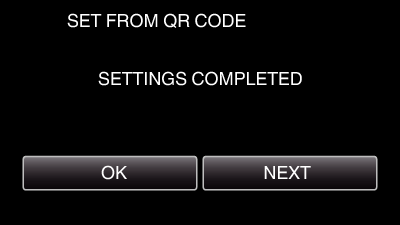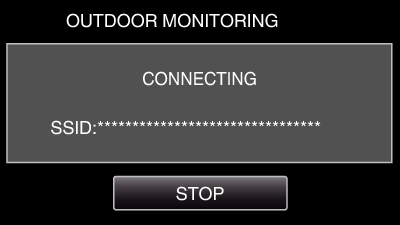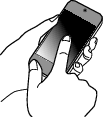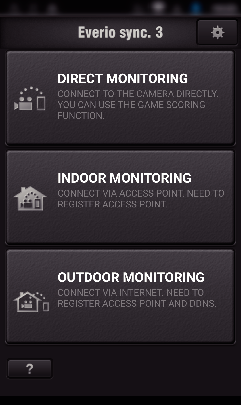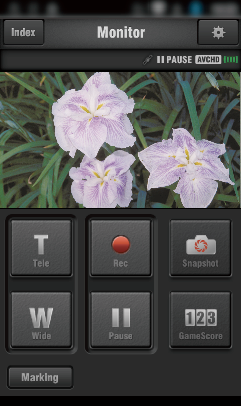Indstilling (Når indstillingen er udført, start fra „Almindelig funktion“ nedenfor)
1Sådan opnår du en dynamisk DNS (DDNS)-konto
Når du indhenter en dynamisk DNS-konto, kan dette apparat bruges på nettet som sædvanligt, selv om IP-adressen bliver ændret når der opnås adgang til dette apparat via internettet.
Der kan kun indstilles JVC dynamisk DNS service på dette kamera.
For at indhente (registrere) en konto, skal du udføre de følgende trin.
Få tilgang til den følgende URL fra en browser og registrerer for en konto.
(Funktion på en computer eller smartphone)
Indstil din e-mail adresse som brugernavnet.
Kontroller om du har modtaget en e-mail bekræftelse til den adresse der er brugt i registreringen, og opnå tilgang til den URL, der er beskrevet i e-mailen.
(Funktion på en computer eller smartphone)
Indstil det brugernavn og den adgangskode, der bruges i registreringen på kameraet.
(Funktion på dette kamera)
Generér QR-koden, og registrér brugernavn og adgangskode til kameraet.
Gennemfør OUTDOOR MONITORING.
(Funktion på dette kamera)
Hvis „OUTDOOR MONITORING“ gennemføres mens de dynamiske DNS indstillinger er aktiveret, vil kameraet opnå adgang til den dynamiske DNS server.
Tryk på „CAMERA NETWORK INFO.“ for at kontrollere om URL (WAN) bliver vist.
(Registreringen er færdig)
Registreringen bliver annulleret hvis du ikke opnår tilgang til den dynamiske DNS server fra kameraet inden for 3 dage.
Hvis dette er tilfældet, skal registreringen foretages igen.
Registreringen bliver ikke gennemført, hvis det brugernavn og den adgangskode, der er indstillet på dette kamera, er forkert. Sørg for at kontrollere om de er korrekte.
en vellykket registrering bliver også annulleret, hvis du ikke opnår tilgang til den dynamiske DNS server i 1 år.
2Oprettelse af QR-kode
Indtast værdierne i de nødvendige poster for udendørs overvågning.
Alle punkter overskrives og indstilles. Indtast alle de nødvendige punkter.
Hvis forbindelsen mislykkes, skal du kontrollere, at det indtastede indhold for hvert punkt er korrekt, generere QR-koden igen og indstille kameraet.
Adgangskode: indstil en adgangskode for at koble dette kamera til apparatet via adgangspunktet. (Ikke mere end 8 bogstaver)
DDNS: Indstil tilslutningsmiljøet til internettet. Indstilles normalt til „ON“.
Brugernavn (DDNS): indstil et brugernavn for den indhentede DDNS-konto.
Adgangskode (DDNS): indstil en adgangskode for den indhentede DDNS-konto.
UPnP: Indstil til „Tændt“ hvis UPnP-protokollen kan bruges til at forbinde apparatet til netværket.
HTTP-port: Indstil portens nummer for tilslutning til internettet. Indstilles normalt til „80“.
3Vis skærmen for at læse QR-koden.
Tryk „MENU“.
(Funktion på dette kamera)
Top-menuen kommer til syne.
Tryk på „Wi-Fi“ (  )-ikonet.
)-ikonet.
(Funktion på dette kamera)
Tryk „Wi-Fi SETTING“.
(Funktion på dette kamera)
4Læs en QR-kode.
Læs en QR-kode.
(Funktion på dette kamera)
Tryk „OK“.
Tryk på „NEXT“ for at vende tilbage til skærm for at læse QR-koden.
Det indstillede indhold er gemt.
5Registrering af adgangspunkter (trådløs LAN-router) på dette apparat
Wi-Fi Protected Setup (WPS) Registrering
Tryk „MENU“.
(Funktion på dette kamera)
Top-menuen kommer til syne.
Tryk på „Wi-Fi“ (  )-ikonet.
)-ikonet.
(Funktion på dette kamera)
Tryk „Wi-Fi SETTING“.
(Funktion på dette kamera)
Tryk „ACCESS POINTS“.
(Funktion på dette kamera)
Tryk „ADD“.
(Funktion på dette kamera)
Tryk „EZ REGISTRATION WPS“.
(Funktion på dette kamera)
Aktiver adgangspunktets WPS (trådløs LAN router) inden for 2 minutter.
For at aktivere WPS, se brugervejledningen for den anordninger der anvendes.
Når registreringen er gennemført, tryk „OK“ på kameraets skærm.
(Funktion på dette kamera)
Følgende registreringsmetoder er også tilgængelige.
Almindelig funktion
6Tilslutning af kameraet til smartphone
Tryk „MENU“.
(Funktion på dette kamera)
Top-menuen kommer til syne.
Tryk på „Wi-Fi“ (  )-ikonet.
)-ikonet.
(Funktion på dette kamera)
Tryk „ACCESS POINT CONNECTION“.
(Funktion på dette kamera)
Begynd at foretage en forbindelse.
(Funktion på dette kamera)
Adgangspunktets navn (SSID) (trådløs LAN-router) i forbindelsen bliver vist.
Følgende bliver vist når kameraet et forbundet til adgangspunktet.
Tryk på „INFO.“ viser URL (WAN) for tilslutning af smartphone.
(Bliver ikke vist hvis DDNS ikke er indstillet, eller indstillet forkert.)
„  UPnP“ bliver vist når UPnP ikke kan bruges.
UPnP“ bliver vist når UPnP ikke kan bruges.
Funktion på din smartphone
Inden du bruger denne funktion, skal et smartphone-program installeres på din smartphone.
Start „Everio sync. 3“ på din smartphone når du har indstillet OUTDOOR MONITORING.
Tryk på „START“ i OUTDOOR MONITORING på kameraet for at starte.
Tryk „OUTDOOR MONITORING“.
Indstil URL.
Det er nødvendigt at indstille URL, når du anvender denne funktion for første gang. Indtast den URL, der vises på kameraet.
Hvis denne skærm vises efter indstilling af URL, skal du kontrollere forbindelsesstatus for internettet eller kameraindstillingerne.
Log på med dit brugernavn og adgangskode.
(hvis en godkendelse ikke kan opnås)
Er brugernavnet „everio“ og standard adgangskode „0000“.
For at ændre adgangskoden er det nødvendigt at generere en QR-kode.
Optagelsesskærmen bliver vist.
Funktion fra en smartphone
Sådan betjenes fra en smartphone



_UJDCILympypskr.png)