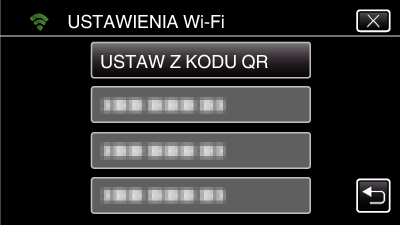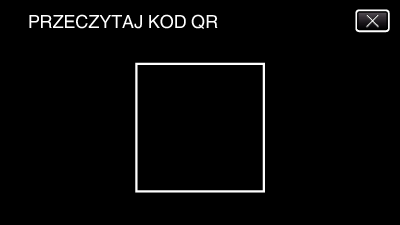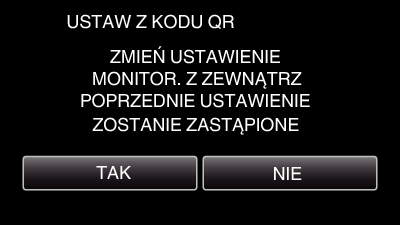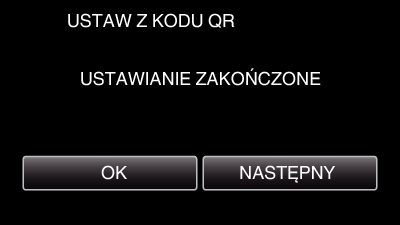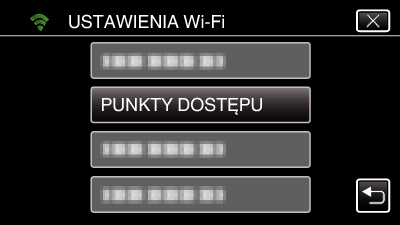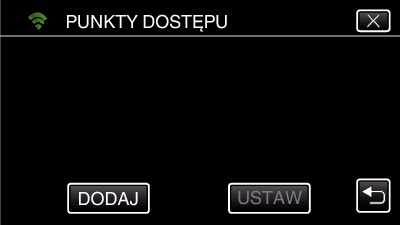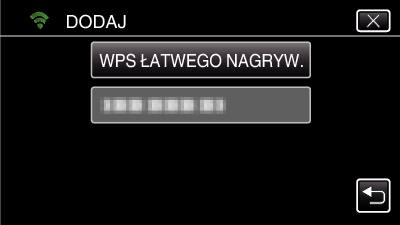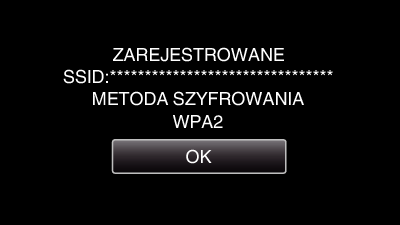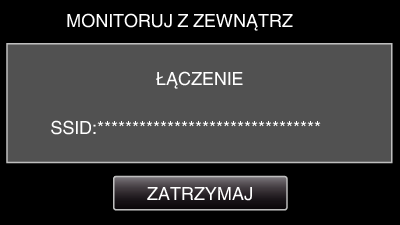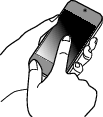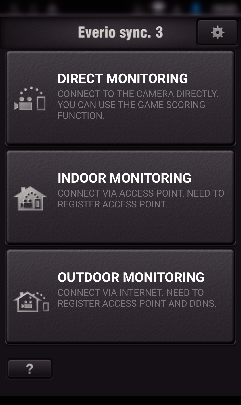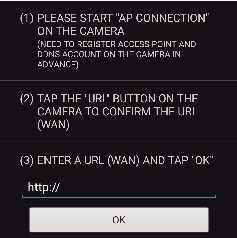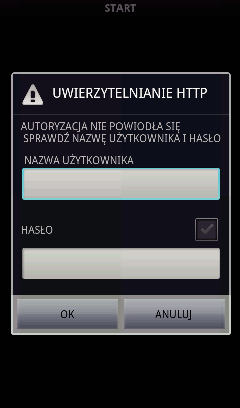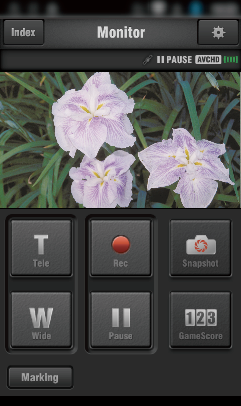Ustawienie (po zakończeniu ustawienia rozpocznij od „zwykłego działania” poniżej)
1Uzyskiwanie konta usługi dynamicznego DNS (DDNS)
Dzięki uzyskaniu dynamicznego konta DNS, urządzenia tego można używać w Internecie, nawet jeśli adres IP zmieni się podczas uzyskiwania dostępu do urządzenia przez Internet.
W tej kamerze można ustawić wyłącznie usługę dynamicznego DNS firmy JVC.
Aby uzyskać (zarejestrować) konto należy wykonać następujące działania.
Wejdź pod następujący adres URL z przeglądarki i zarejestruj się, aby otrzymać konto.
(Obsługa w smartfonie lub komputerze)
Ustaw swój adres e-mail jako nazwę użytkownika.
Sprawdź, że na adres podany podczas rejestracji nadszedł e-mail z potwierdzeniem i wejdź pod adres internetowy podany w wiadomości e-mail.
(Obsługa w smartfonie lub komputerze)
W kamerze ustaw nazwę użytkownika i hasło użyte podczas rejestracji.
(Obsługa w tej kamerze)
Wygeneruj kod QR, zarejestruj nazwę użytkownika i hasło dla kamery.
Uruchom MONITORUJ Z ZEWNĄTRZ.
(Obsługa w tej kamerze)
Po uruchomieniu „MONITORUJ Z ZEWNĄTRZ”, gdy włączone są ustawienia opcji dynamicznego DNS, kamera uzyska dostęp do serwera dynamicznego DNS.
Puknij „INFO SIECI KAMERY”, aby sprawdzić, czy wyświetlany jest adres internetowy (WAN).
(Koniec rejestrowania)
Jeśli w ciągu trzech dni nie uzyskasz dostępu do serwera dynamicznego DNS, rejestracja zostanie anulowana.
W takich przypadkach należy ponownie zarejestrować się.
Jeśli nazwa użytkownika i hasło ustawione w tej kamerze będą nieprawidłowe, rejestracja nie zostanie zakończona. Upewnij się, czy są one prawidłowe.
Udana rejestracja zostanie również anulowana, jeśli przez jeden rok nie uzyskasz dostępu do serwera dynamicznego DNS.
2Tworzenie kodu QR
Wprowadź wartości wymaganych elementów dla monitorowania z zewnątrz.
Wszystkie elementy zostaną nadpisane i ustawione. Wprowadź wszystkie wymagane elementy.
Jeśli połączenie zakończy się niepowodzeniem, sprawdź, czy wartość wprowadzona dla każdego elementu jest poprawna, wygeneruj ponownie kod QR i ustaw kamerę.
Hasło: ustaw hasło dla połączenia kamery z urządzeniem przez punkt dostępu. (Nie więcej niż 8 znaków)
DDNS: Ustaw środowisko połączenia jako Internet. Normalnie ustaw na „ON”.
Nazwa użytkownika (DDNS): ustaw nazwę użytkownika dla uzyskanego konta DDNS.
Hasło (DDNS): ustaw hasło dla uzyskanego konta DDNS.
UPnP: Ustaw na „ON”, jeśli dla połączenia urządzenia z siecią można użyć protokołu UPnP.
Port HTTP: Ustaw numer portu dla połączenia przez Internet. Normalnie ustaw na „80”.
3Wyświetl ekran do odczytu kodu QR.
Stuknij „MENU”.
(Obsługa w tej kamerze)
Stuknij ikonę „Wi-Fi” (  ).
).
(Obsługa w tej kamerze)
Puknij „USTAWIENIA Wi-Fi”.
(Obsługa w tej kamerze)
Puknij „USTAW Z KODU QR”.
4Odczytaj kod QR.
Odczytaj kod QR.
(Obsługa w tej kamerze)
Puknij „OK”.
Puknij „NASTĘPNY”, aby powrócić do ekranu, na którym podano kod QR.
Ustawiona zawartość jest zapisywana.
5Rejestrowanie punktów dostępu (router sieci bezprzewodowej LAN) do tego urządzenia
Rejestracja Wi-Fi Protected Setup (WPS)
Stuknij „MENU”.
(Obsługa w tej kamerze)
Stuknij ikonę „Wi-Fi” (  ).
).
(Obsługa w tej kamerze)
Puknij „USTAWIENIA Wi-Fi”.
(Obsługa w tej kamerze)
Puknij „PUNKTY DOSTĘPU”.
(Obsługa w tej kamerze)
Puknij „DODAJ”.
(Obsługa w tej kamerze)
Puknij „WPS ŁATWEGO NAGRYW.”.
(Obsługa w tej kamerze)
W ciągu 2 minut uaktywnij WPS punktu dostępu (router sieci bezprzewodowej LAN).
Uaktywnianie opcji WPS podano w instrukcji używanego urządzenia.
Po zarejestrowaniu, na ekranie kamery puknij „OK”.
(Obsługa w tej kamerze)
Dostępne są również następujące możliwości rejestracji.
Zwykłe działanie
6Podłączanie smartfona do kamery
Stuknij „MENU”.
(Obsługa w tej kamerze)
Stuknij ikonę „Wi-Fi” (  ).
).
(Obsługa w tej kamerze)
Puknij „POŁĄCZENIE PUNKTU DOSTĘPU”.
(Obsługa w tej kamerze)
Rozpocznij ustanawianie połączenia.
(Obsługa w tej kamerze)
Wyświetlana jest nazwa podłączonego (SSID) punktu dostępu (routera sieci bezprzewodowej LAN).
Po połączeniu kamery z punktem dostępu pojawi się następujący ekran.
Puknięcie „INFO.” wyświetla adres internetowy (WAN) potrzebny do połączenia ze smartfonem.
(Nie pojawi się, gdy DDNS nie jest ustawiony lub gdy jest ustawiony nieprawidłowo.)
„  UPnP” wyświetli się, gdy nie można używać UPnP.
UPnP” wyświetli się, gdy nie można używać UPnP.
Obsługa w smartfonie
Przed użyciem tej funkcji na smarfonie należy zainstalować odpowiednią aplikację.
Uruchom „Everio sync. 3” na smartfonie po wprowadzeniu ustawienia MONITORUJ Z ZEWNĄTRZ.
Aby rozpocząć, puknij „START” na ekranie MONITORUJ Z ZEWNĄTRZ w kamerze.
Puknij „MONITORUJ Z ZEWNĄTRZ”.
Ustaw adres internetowy.
Konieczne jest ustawienie adresu URL, gdy ta funkcja jest używana po raz pierwszy. Wprowadź adres internetowy wyświetlony na kamerze.
Jeśli ekran jest wyświetlany po ustawieniu adresu internetowego, sprawdź stan połączenia internetowego lub ustawienia kamery.
Zaloguj się podając swoją nazwę użytkownika i hasło.
(jeśli nie można uzyskać uwierzytelnienia)
Nazwa użytkownika „everio” i domyślne hasło to „0000”.
Aby zmienić hasło, konieczne jest wygenerowanie kodu QR.
Wyświetli się ekran nagrywania.


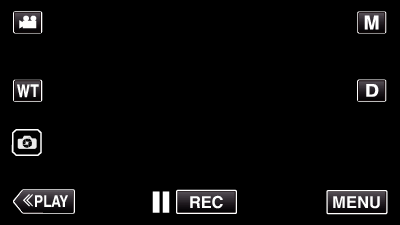
_UJDCILympypskr.png)