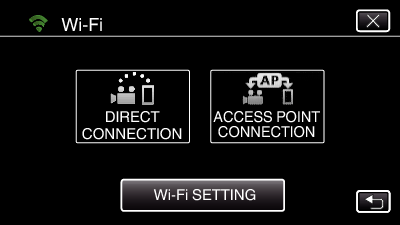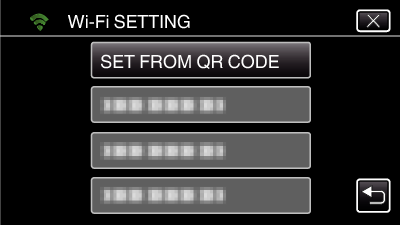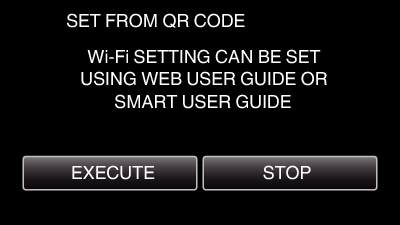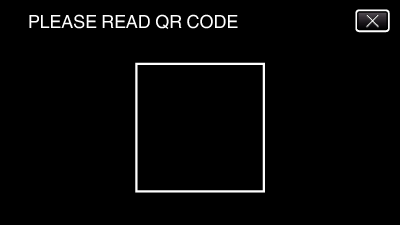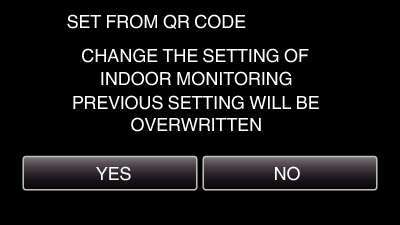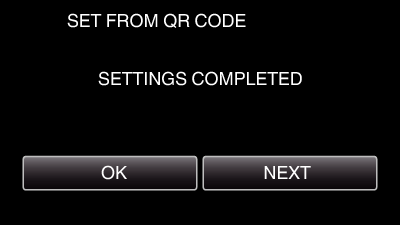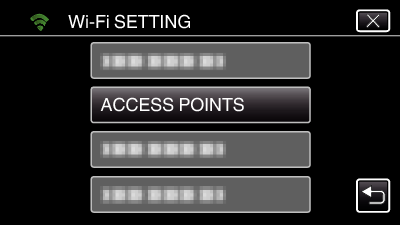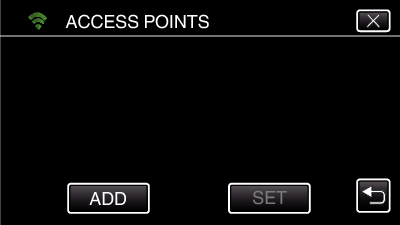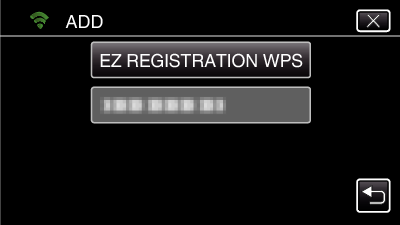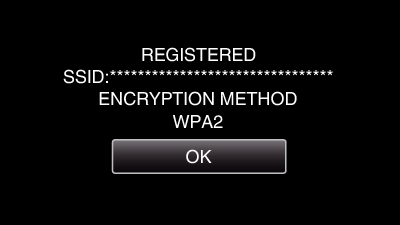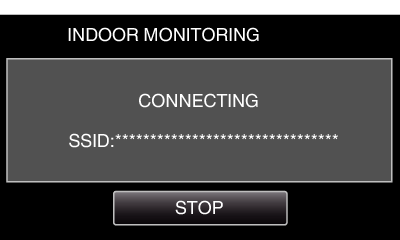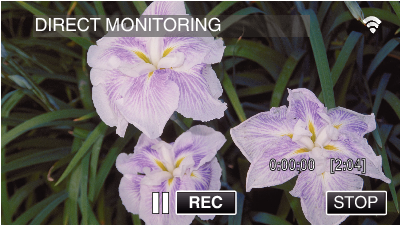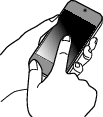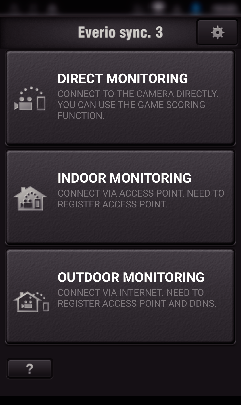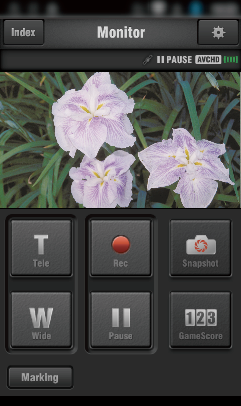-

- Using Wi-Fi by Creating a QR Code
-
INDOOR MONITORING
INDOOR MONITORING
Setting (Once setting is done, start from the “Regular Operation” below)
1Creating a QR Code
Enter values in the required items for indoor monitoring.
For indoor monitoring, it is not necessary to perform settings other than the password and HTTP port.
Items other than the above mentioned are used for “OUTDOOR MONITORING”. When using outdoor monitoring, enter each item and perform the settings again.
If connection fails, check that the contents entered for each item are correct, regenerate the QR code and set the camera.
Password: set a password to connect this camera to the device via an access point. (Not more than 8 characters)
DDNS: Set the connection environment to the internet. Set to OFF when outdoor monitoring is not used.
User name (DDNS): set an user name for the obtained DDNS account.
Password (DDNS): set a password for the obtained DDNS account.
UPnP: Set to “ON” if the UPnP protocol may be used to connect the device to the network.
HTTP Port: Set the port number for connecting to the internet. Normally set to “80”.
2Display the screen for reading the QR code.
3Read a QR code.
4Registering the access points (wireless LAN router) to this unit
Wi-Fi Protected Setup (WPS) Registration
The following registration methods are also available.
5Connecting Smartphone to Access Point (Wireless LAN Router)
Connect the smartphone to the access point (wireless LAN router) at home.
This setting is not required if the smartphone has already been connected to the access point (wireless LAN router) at home.
Regular Operation
6Monitoring the images by connecting the smartphone and the camera
Operation on this camera
Operation on the smartphone
Memo
Prior to use this function, a smartphone application needs to be installed on the smartphone.

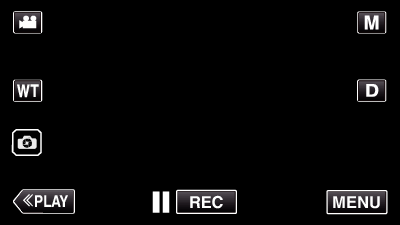
_UJDCILympypskr.png)