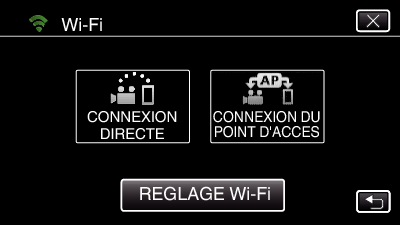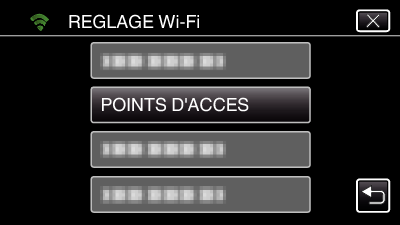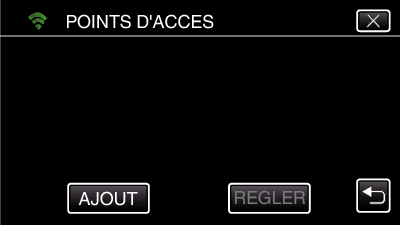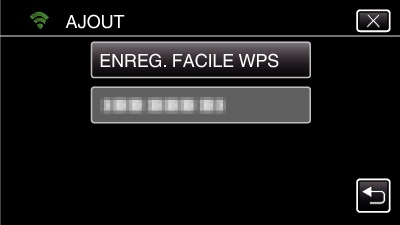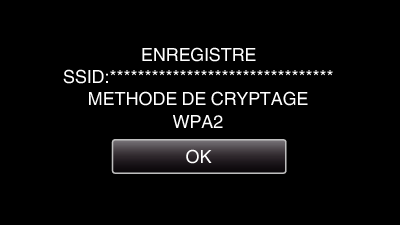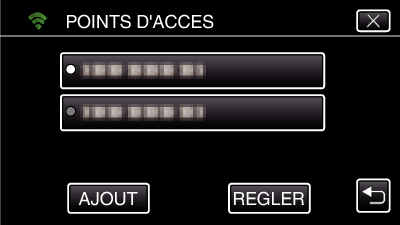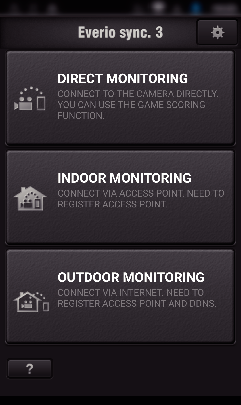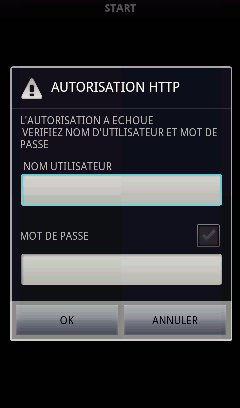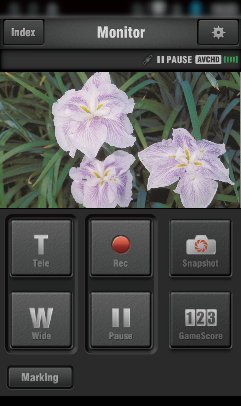-

- Utilisation du Wi-Fi
-
Surveillance des images par le biais d’un point d’accès à domicile (VISUALISATION INT.)
Surveillance des images par le biais d’un point d’accès à domicile ( VISUALISATION INT. )
Connectez le caméscope et le smartphone sans fil par le point d’accès (routeur LAN sans fil) qui ont été mis en place à la maison.
Vous pouvez surveiller les images capturées sur le caméscope depuis un smartphone connecté.
L’enregistrement de vidéos et de photos peut de faire pendant la surveillance.
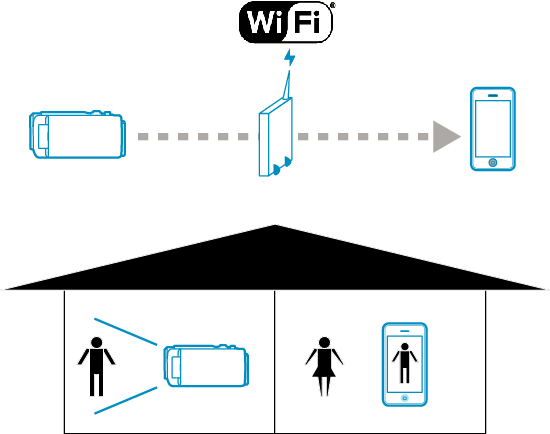
Attention
Cette fonction n’a pas été conçue pour la prévention des désastres et du crime.
Pour éviter d’oublier d’éteindre l’alimentation, cette unité s’éteint automatiquement après 10 jours de fonctionnement en continu.
Lorsque vous n’assurez pas la surveillance à partir d’un smartphone, la mise au point du caméscope est mise en place.
Même lors de la surveillance à partir d’un smartphone, la mise au point du caméscope sera effectuée s’il n’est pas utilisé pendant plus de 3 heures. (La mise au point fonctionne à nouveau lorsque la caméra est utilisée.)
Ce dont vous avez besoin
Téléphone intelligent
Point d’accès (Routeur LAN sans fil)
Utiliser un produit qui a un logo de certification Wi-Fi.
Remarque
Selon le point d’accès (routeur LAN sans fil) utilisé et la puissance du signal, vous êtes suceptible d’éprouver des problèmes de connexion ou un ralentissement de connexions.
Méthode de fonctionnement
1Connectez la caméra au point d’accès (routeur LAN sans fil).
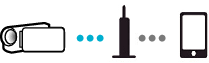
Connectez la caméra au point d’accès par l’une des méthodes ci-dessous.
Enregistrement Wi-Fi Protected Setup (WPS)
Suivez les étapes indiquées ci-dessous si le point d’accès (routeur LAN sans fil) utilisé prend en charge le WPS.
Les méthodes suivantes d’enregistrement sont également disponibles.
2Connexion du smartphone à un point d’accès (routeur LAN sans fil)
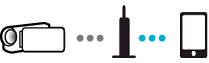
Connectez le smartphone à un point d’accès (routeur LAN sans fil) à votre domicile.
Pour plus de détails sur la façon de raccorder, reportez-vous au guide d’utilisation de l’appareil en cours d’utilisation ou au point d’accès (routeur LAN sans fil).
Ce réglage n’est pas nécessaire si le smartphone a déjà été connecté du point d’accès (routeur LAN sans fil) au domicile.
3Surveillez les images en connectant le téléphone intelligent et la caméra
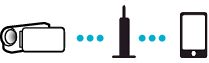
Installez “Everio sync. 3” sur le téléphone intelligent à l’avance.

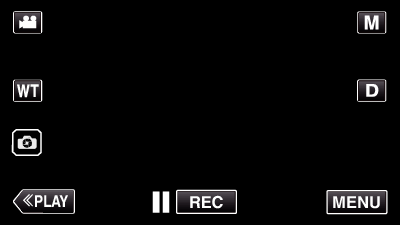
_UJDCILympypskr.png)