Adjust the white balance according to the color temperature of the lighting. You can select the adjustment mode according to the shooting conditions.
As the color of the light (color temperature) varies according to the light source, it is necessary to readjust the white balance when the main light source illuminating the subject changes.
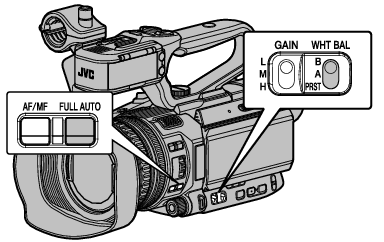
Automatic White Balance Mode (FAW: Fulltime Auto White balance)
You can set the Full Auto White Balance feature to either “A”, “B”, or “PRST” in [Camera Function]  [FAW].
[FAW].
If the position assigned with “FAW” is selected using the [WHT BAL B/A/PRST] switch, the Automatic White Balance mode is enabled and an appropriate white balance is automatically adjusted according to the color temperature of the lighting on the subject.
The accuracy of [FAW] is inferior to that of [AWB] (Auto White Balance).
When the power of the camera recorder is turned on with the [FAW] mode selected, it takes about 15 seconds for the colors to stabilize.
Pressing and holding the [FULL AUTO] button to enter the Full Auto mode also activates the Automatic White Balance mode. In this case, the Iris, Gain and Shutter also enter into Auto mode forcibly.
Switching of the white balance with the [WHT.BAL B/A/PRST] switch is disabled in the Full Auto mode.
When [Main Menu]  [Camera Function]
[Camera Function]  [User Switch Set]
[User Switch Set]  [AE/FAW Lock] is set to “AE/FAW” or “FAW”, the white balance when the user button that is assigned with [AE/FAW Lock] is pressed can be fixed while in the Automatic White Balance mode.
[AE/FAW Lock] is set to “AE/FAW” or “FAW”, the white balance when the user button that is assigned with [AE/FAW Lock] is pressed can be fixed while in the Automatic White Balance mode.
If [White Balance] is assigned to the user button, pressing the assigned user button will display the FAW Paint Adjustment screen.
FAW Paint Adjustment
You can fine-adjust the white balance that was automatically adjusted.
 [Camera Process]
[Camera Process]  [White Balance]
[White Balance]  [FAW Paint] and press the Set button (
[FAW Paint] and press the Set button (  ).
).The FAW Paint Adjustment screen appears.
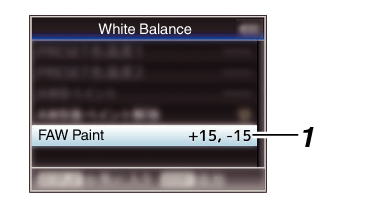
Use the cross-shaped button ( 
 ) to adjust R value and (
) to adjust R value and ( 
 ) to adjust B value.
) to adjust B value.
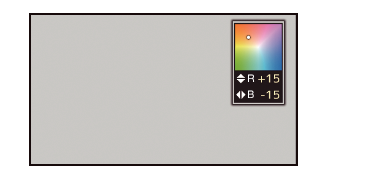
 ).
).Returns to the [White Balance] screen.
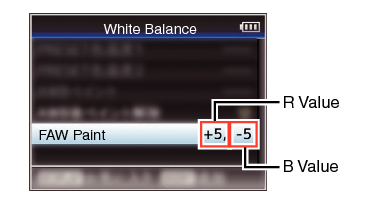
Manual White Balance Mode (Manual Switching)
Use the [WHT.BAL B/A/PRST] switch to select “PRST” (preset mode), “A” (memory A mode), or “B” (memory B mode).
You can set the Full Auto White Balance feature to either [A], [B], or [PRST] in [Camera Function]  [FAW].
[FAW].
The FAW (Full Time Auto White Balance) mode makes automatic adjustments by sampling the color temperature of the video to obtain the most appropriate white balance level.
Preset Mode (PRST)
Two different color temperature settings are registered on this camera recorder. You can switch between them using the [AWB/9] button.
You can also use the user button assigned with [AWB] instead of the [AWB/9] button.
Default setting:
[Preset Temp.]:
3200K
[Alternative Temp.]:
5600K
Press the [AWB/9] button to switch to a different color temperature.
(“Preset Temp.”  “Alternative Temp.”)
“Alternative Temp.”)
Setting the [Preset Temp.] or [Alternative Temp.] Values
You can change both the color temperature settings in the Preset mode in the menu.
Select [Main Menu]  [Camera Process]
[Camera Process]  [White Balance]
[White Balance]  [Preset Temp.] and [Alternative Temp.], and press the Set button (
[Preset Temp.] and [Alternative Temp.], and press the Set button (  ).
).
The Color Temperature setting screen appears.
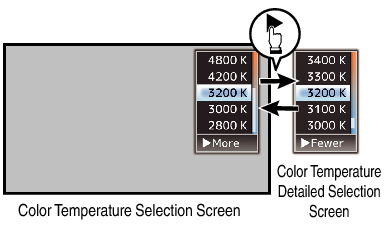
When selecting from a setting value (Color Temperature Selection screen), use the cross-shaped button ( 
 ) to select the color temperature.
) to select the color temperature.
[Setting Values: 7500K, 6500K, 5600K, 5200K, 4800K, 4200K, 3200K, 3000K, 2800K]
To select detailed values (Color Temperature Detailed Selection screen)
Press the cross-shaped button (  ) to display the Color Temperature Detailed Selection screen.
) to display the Color Temperature Detailed Selection screen.
Use the cross-shaped button ( 
 ) to select a color temperature.
) to select a color temperature.
[Setting Values: 2300K to 15000K (in 100K increments)]
Use the cross-shaped button (  ) to switch between the Color Temperature Selection screen and the Color Temperature Detailed Selection screen.
) to switch between the Color Temperature Selection screen and the Color Temperature Detailed Selection screen.
If [White Balance] is assigned to the user button, pressing the assigned user button will display the Color Temperature Selection screen.
Memory A Mode (A), Memory B Mode (B)
Set to the white balance saved in Memory A or Memory B.
When the [WHT.BAL B/A/PRST] switch is set to “A” or “B”, press the [AWB/9] button to execute Auto White Balance. The white balance will be automatically adjusted and the adjusted value will be saved in Memory A or Memory B.
You can also use the user button assigned with [AWB] instead of the [AWB/9] button.
The white detection frame appears when Auto White Balance is activated. Fill the frame with white completely.
While Auto White Balance is starting up, “A<  >” or “B<
>” or “B<  >” appears on the screen. (
>” appears on the screen. (  mark appears blinking)
mark appears blinking)
After the correct white balance is obtained, an estimated value of the current color temperature is displayed.
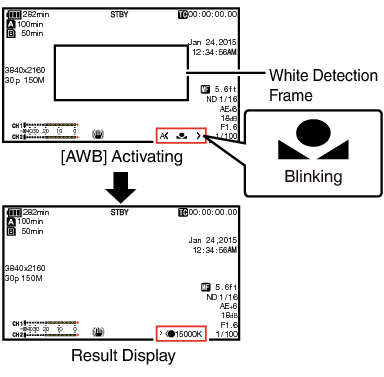
Do not use highly reflective objects, such as metals. Doing so may result in improper white balance adjustment.
The Auto White Balance function cannot provide optimum white balance with an object outside the adjustment range, for example when it contains only a single color or not enough white color.
Error Message
If the Auto White Balance adjustment is not correctly completed, one of the following messages will appear for about 3 seconds.
|
Message |
Status |
|---|---|
|
Auto White *
NG: Object |
Displayed when there is not enough white color on the object, or when the color temperature is not suitable. Use another white object and adjust the white balance again. |
|
Auto White *
Error: Low Light |
Displayed when the lighting is dark. Increase the lighting and adjust the white balance again. |
|
Auto White *
Error: Over Light |
Excessive illumination. Displayed when the lighting is too bright. Decrease the lighting and adjust the white balance again. |
White Paint Adjustment
You can fine-tune the white balance saved in Memory A or Memory B.
 [Camera Process]
[Camera Process]  [White Balance]
[White Balance]  [AWB Paint] and press the Set button (
[AWB Paint] and press the Set button (  ).
).The White Paint Adjustment screen appears.
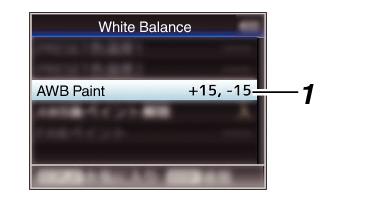
Use the cross-shaped button ( 
 ) to adjust R value and (
) to adjust R value and ( 
 ) to adjust B value.
) to adjust B value.
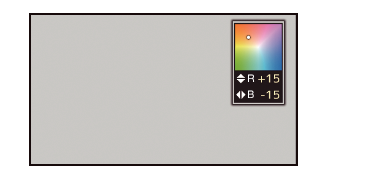
 ).
).Returns to the [White Balance] screen.
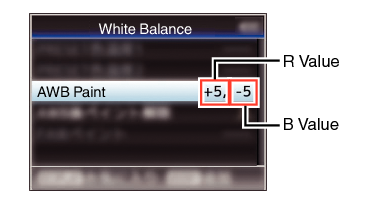
Executing Auto White Balance will usually clear the White Paint Adjustment value. But when [Main Menu]  [Camera Process]
[Camera Process]  [White Balance]
[White Balance]  [Clear Paint After AWB] is set to “Off”, values will not be cleared even when Auto White Balance is executed.
[Clear Paint After AWB] is set to “Off”, values will not be cleared even when Auto White Balance is executed.
If [White Balance] is assigned to the user button, pressing the assigned user button will display the AWB Paint Adjustment screen.
