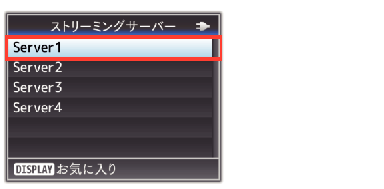[システム]  [記録設定]
[記録設定]  [記録フォーマット]
[記録フォーマット]  [システム]項目を“HD”または“SD”に設定します。
[システム]項目を“HD”または“SD”に設定します。
[ストリーミングサーバー]を選択する
[タイプ]項目で“Facebook Live”を選択し、各種設定をする
[タイプ]項目で“Facebook Live”を選択します。
各種設定を行なってから、ライブストリーミング設定の“解像度”、“フレームレート”、“ビットレート”などを設定します。
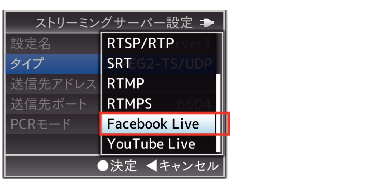
ログインする
[ネットワーク]  [ライブストリーミング]
[ライブストリーミング]  [
[ ![]() ログイン]を選択し、ウィザード画面を起動します。
ログイン]を選択し、ウィザード画面を起動します。
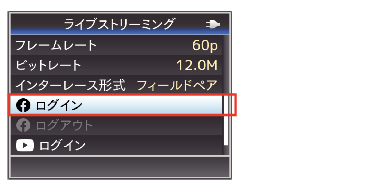
デバイス認証サイトにアクセスして、コード入力する (PC/タブレット/スマートフォン操作)
ウィザード画面に表示されたURLをパソコン等のブラウザに入力、またはQRコードを読み取り、デバイス認証サイトにアクセスします。
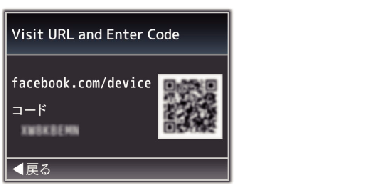
ウィザード画面の“コード”をデバイス認証サイトで入力し、“次へ”を押します。
デバイス認証完了 (PC/タブレット/スマートフォン操作)
登録ウィンドウが表示されるので、[OK]を押すとデバイス登録は完了となります。
共有範囲設定について (PC/タブレット/スマートフォン操作)
個人のタイムラインに配信するときのプライバシー設定が、Facebookの設定より、カメラの設定が狭い場合、Facebookの設定が優先されます。
例:
Facebookの設定=友達
カメラの設定=公開
 公開範囲=友達
公開範囲=友達
カメラのプライバシー設定を優先させたい場合は、以下の手順でFacebookの共有範囲設定を変更する必要があります。
デバイス認証完了後、右上  マークをクリックし、“設定とプライバシー”
マークをクリックし、“設定とプライバシー”  “設定”を選択します。
“設定”を選択します。
 マークをクリックし、“設定とプライバシー”
マークをクリックし、“設定とプライバシー”  “設定”を選択します。
“設定”を選択します。“ビジネス統合”をクリックし、“JVC Streaming Camcoder”をクリック。
“ビジネス統合の表示範囲と投稿の共有範囲”を“公開”に変更します。
設定完了
ウィザード画面にユーザー名とログイン成功が表示されますので、セットボタン(  )で完了します。
)で完了します。
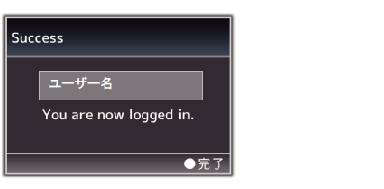
メモ
一度ログインすると60日間はログイン状態を維持されます。
時間経過でログアウトした場合は、手順4から再度実行してください。