メタデータ編集用ページにスマートフォン/タブレット端末/パソコンなどのWebブラウザからアクセスし、クリップに記録されたメタデータの表示・書き換えをします。
スマートフォン/タブレット端末/パソコンなどのWebブラウザからアクセスします。
[クリップリスト]タブをタップ(クリック)し、クリップリストを表示させます。
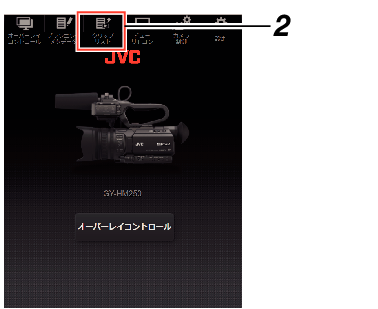
“リモート編集モード”への切り換えは、Webブラウザから行う方法と、カメラ本体で行う方法があります。
Webブラウザから切り換える場合


カメラから切り換える場合
 )を押すと、リモート編集モードに切り換わります。
)を押すと、リモート編集モードに切り換わります。
メニュー表示中およびステータス表示中は、確認画面の表示が保留されます。
カメラ本体でメニュー表示中のときはメニューをとじてください。
カメラ本体でステータス表示中のときはステータス表示を終了してください。
リモート編集モード中に本体側で、セットボタン(  )を押すと、リモート編集モードを強制終了し、カメラモードになります。
)を押すと、リモート編集モードを強制終了し、カメラモードになります。
カメラ本体でFTPアップロードを実行中は、リモート編集モードに切り換えることはできません。
[メタデータ]タブを選択します。
[クリップリスト]画面に、記録されたクリップの一覧が表示されます。
メタデータを書き換えたい、クリップをタップ(クリック)します。
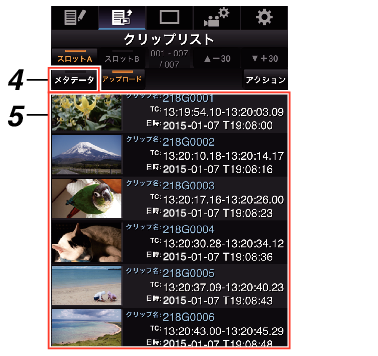
[スロットA]、[スロットB]タブで、表示スロットを切り換えられます。
[  -30]、[
-30]、[  +30]タブで、表示されているクリップを30ずつ戻る、送ることができます。
+30]タブで、表示されているクリップを30ずつ戻る、送ることができます。
パソコンの場合、マウスとキーボードで各項目を入力します。
スマートフォン/タブレット端末の場合、テキスト入力部をタップすると画面上に標準のソフトウェアキーボードが表示されます。
表示されたキーボードで各項目を入力します。
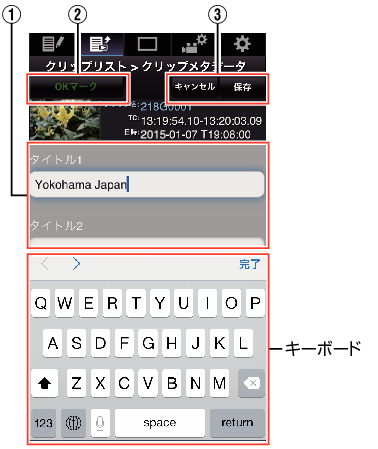
メタデータの更新が開始されます。
更新が完了したら、“クリップメタデータの更新に成功しました。”と表示されます。[OK]をタップ(クリック)します。
手順  の画面に戻ります。
の画面に戻ります。
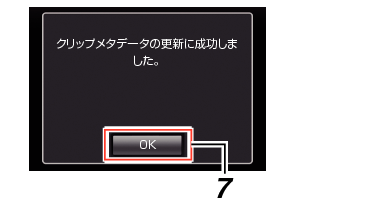
更新が失敗した場合、“クリップメタデータの更新に失敗しました。”と表示されます。
[閉じる]をタップ(クリック)すると、手順  の画面に戻ります。
の画面に戻ります。
