撮影する |
YouTube用の動画を撮影する |
動画共有サイト「YouTube」に投稿すると、あなたが撮影した動画を家族や友人と手軽に共有することができ、楽しみが更に広がります。
アップロード撮影をすると、YouTubeにアップロードできる10分以内の動画を撮影することができます。
メモ
YouTubeについては、下記をご覧ください。

動画を選ぶ
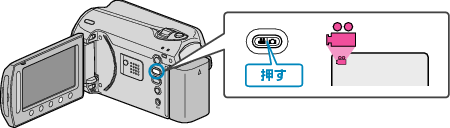
アイコンが動画モードになります。

UPLOAD/EXPORTボタンを押し、 アップロード設定/ EXPORT設定メニューを表示する


"アップロード撮影"を選び、  ボタンをタッチする
ボタンをタッチする

押すたびに、ONとOFFが切り替わります。
設定を解除するときは、「OFF」にしてください。
設定が終わったら、 ![]() ボタンをタッチしてください。
ボタンをタッチしてください。

撮影を開始する
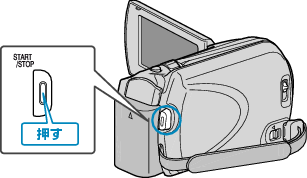
もう一度押すと撮影を停止します。
アップロード用の動画は、最大10分間撮影できます。
撮影時間が10分経つと、自動的に撮影が停止します。
メモ
- アップロード撮影では、YouTubeの時間制限である10分間のみ撮影ができます。
- アップロード用の動画としてファイルフォーマットを変換することは、本機ではできません。
動画ファイルのアップロードは、「動画をアップロードするには」をご覧ください。 - 撮影が停止すると、アップロード撮影アイコンが消えます。
もう一度アップロード用の動画を撮影したいときは、設定し直してください。
