保存する |
動画をディスクに記録する |
ユーザーリストを使って整理した動画をまとめてDVDに保存します。

新しいディスクをパソコンの記録型DVDドライブに入れる

保存したいユーザーリストを選ぶ
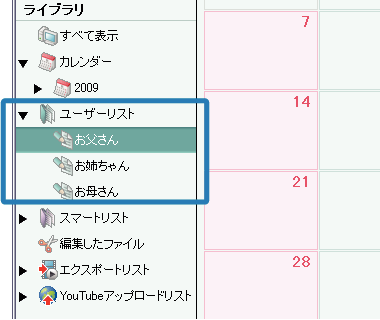

ファイルの選びかたを選ぶ
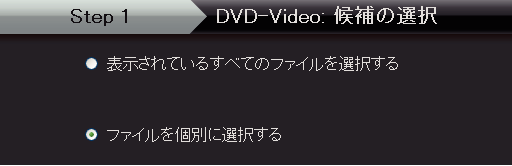
「表示されているすべてのファイルを選択する」を選んだ場合は、表示されている動画だけをDVDに保存します。
手順5に進んでください。
「ファイルを個別に選択する」を選んだ場合は、手順4に進んでください。

(「ファイルを個別に選択する」を選んだ場合)DVDに保存したいファイルを順番に選ぶ
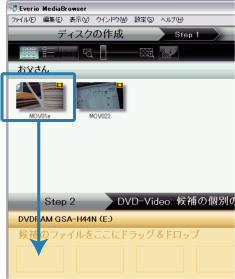
選び終わったら、「次へ」をクリックしてください。

ディスクのトップメニューを設定する
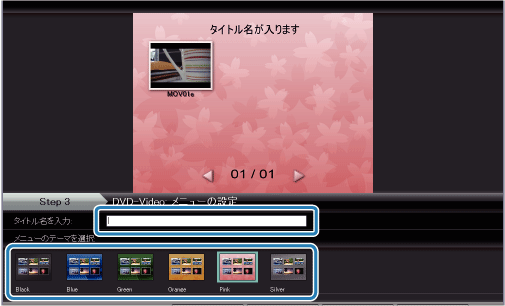
タイトル名とメニューの背景画を設定します。

ディスク作成を開始する
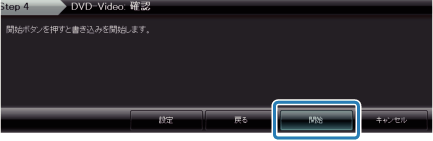
ディスク作成が終わったら、「OK」をクリックする
メモ
- 付属ソフト「Everio MediaBrowser」では、以下の種類のディスクを使用することができます。
DVD-R
DVD-R DL
DVD-RW
DVD+R
DVD+R DL
DVD+RW - Everio MediaBrowserのヘルプを見るには、Everio MediaBrowserのメニューバーから「ヘルプ」を選ぶか、F1ボタンを押してヘルプを表示します。
- 付属ソフト「Everio MediaBrowser」の操作などで困ったときは、「ピクセラ ユーザーサポートセンター」へご相談ください。
| 電話番号 |
|
|---|---|
| ホームページ |

 0120-727-231
0120-727-231