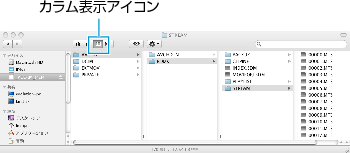保存する |
Macコンピューターに保存する |
次の方法でファイルをMacコンピューターにコピーしてください。

液晶モニターを開く


USBケーブルとACアダプターを接続する
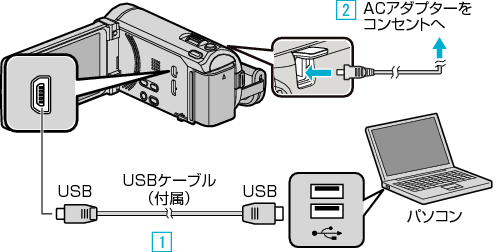

付属のUSBケーブルでつなぐ

本機にACアダプターをつなぐ
ACアダプターを接続すると自動で電源が入ります。
付属のACアダプターを使用してください。

"接続機器を選択"メニューが表示されます。

"パソコンと接続"をタッチする
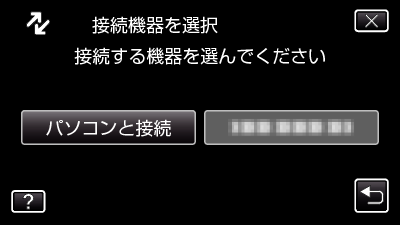

"パソコンで見る"をタッチする
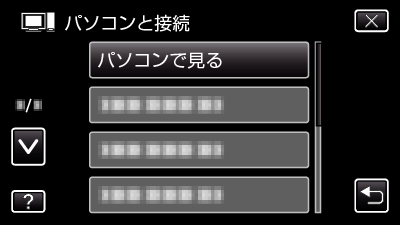
![]() をタッチすると、メニューを閉じます。
をタッチすると、メニューを閉じます。
![]() をタッチすると、前画面に戻ります。
をタッチすると、前画面に戻ります。
Everio MediaBrowser 3 BEが起動した場合は終了させてください。
以降の手順は、コンピューターで操作してください。

デスクトップに表示された "JVCCAM_MEM"または "JVCCAM_SD"アイコンをクリックする
フォルダが開きます。

コンピューターの任意のフォルダにファイルをコピーする(デスクトップなど)
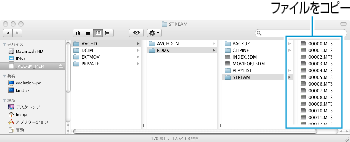
ご注意
- フォルダやファイルの削除・移動・名前の変更などをコンピューターで行うと、本機で再生できなくなります。
- MacコンピューターにコピーしたMTSファイルは、iMovieに取り込むことができません。
MTSファイルをiMovieで使いたいときは、iMovieを使って取り込んでください。
メモ
- ファイルを編集・鑑賞するには、AVCHD(動画)/JPEG(静止画)に対応したソフトウェアを使用してください。
- 本機をコンピューターから取りはずすとき、デスクトップに表示されている "JVCCAM_MEM"または "JVCCAM_SD"のアイコンをゴミ箱にドラッグ&ドロップしてください。