使用Wi-Fi |
通过直接连接来监控图像(直接监测) |
您可以用智能电话(或电脑),通过直接连接(Wi-Fi直连),查看摄像机上的图像,而不需要存取点(无线LAN路由器)。
在监控期间可以录制视频和静像。
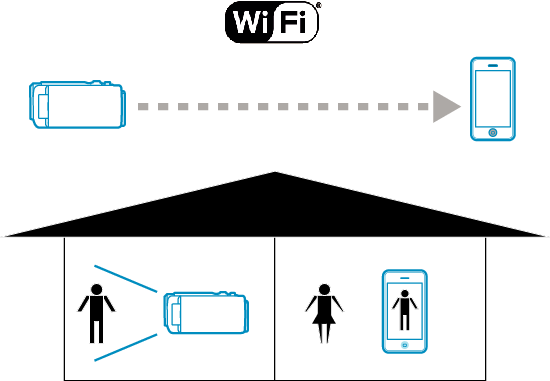
小心
- 此功能并非为预防灾难或犯罪而设计。
- 为防止忘记关掉电源,本机连续使用10天后将自动关闭。
- 不通过智能电话(或电脑)监控时,摄像机的焦点是固定的。
- 断开智能电话(电脑)时,就停止录制。
- 即使通过智能电话(或电脑)监控,如果超过3个小时没有操作,摄像机的焦点也会固定。 (操作摄像机时,焦点又会工作。)
- 在摄像机不与智能电话(或电脑)放在一起的环境里,您经由直接监控建立连接可能会有困难。 此时,用存取点(无线LAN路由器)连接。
您需要的设备
智能电话或Windows电脑
(与WPA2兼容的无线LAN是必不可少的。)
必需的设置
必需把智能电话(或电脑)与摄像机连接,才能工作。
有2种连接方式,即“Wi-Fi受保护的设置(WPS)”和“搜索与连接”。
根据设备选择适当的连接方式。
Wi-Fi受保护设置(WPS)

轻按“MENU”。
(在此摄像机上操作)
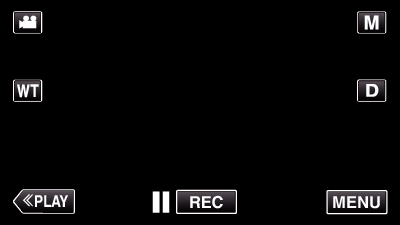
出现捷径菜单。

轻按捷径菜单中的 “直接监测”(  )。
)。
(在此摄像机上操作)
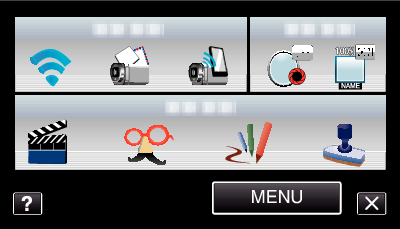

轻按 “WPS”。
(在此摄像机上操作)
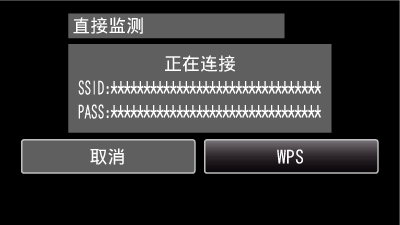

在2分钟内在智能电话(电脑)上激活WPS。
(在智能电话(或电脑)上操作)
要激活WPS,请参阅所用设备的说明手册。

连接已建立,摄像机屏幕上出现  。
。

搜索与连接

轻按“MENU”。
(在此摄像机上操作)
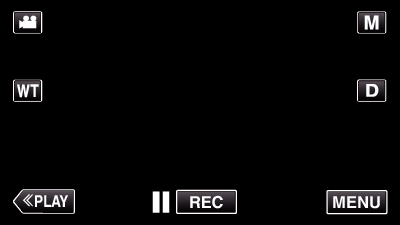
出现捷径菜单。

轻按捷径菜单中的 “直接监测”(  )。
)。
(在此摄像机上操作)
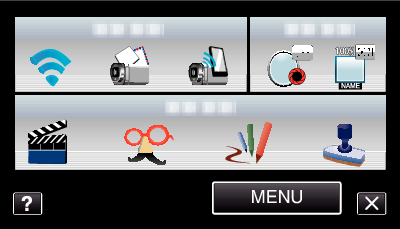

检查摄像机屏幕上所示的SSID和PASS,然后添加要连接的智能电话(或电脑)。
(在智能电话(或电脑)上操作)
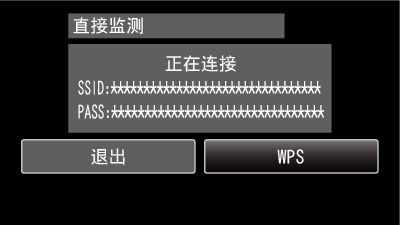
有关将智能电话(或电脑)连接Wi-Fi网络的详情,请参阅所用手机的说明手册。

连接已建立,摄像机屏幕上出现  。
。

操作方法
智能电话(Android / iPhone)
注
- 必需在智能电话上安装应用程序。

设置直接监控后,在智能电话上启动“Everio Sync.”。

智能电话开始自动搜索摄像机。
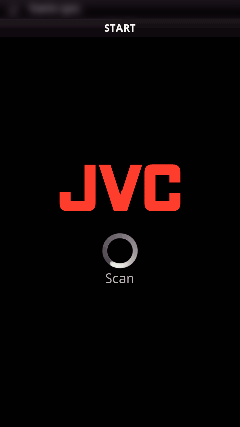
一旦找到摄像机,就会自动连接。

连接已建立。
(在智能电话上添加应用程序屏幕。)
在摄像机上轻按 “摄像机运行”,启用摄像机操作。
通过摄像机操作时,轻按摄像机上的 ![]() ,启用智能电话应用程序操作。
,启用智能电话应用程序操作。
使用智能电话应用程序
要退出操作,轻按 “取消”。
电脑(Windows 7)

设置直接监控后,轻按 “摄像机网络信息”。
(在此摄像机上操作)
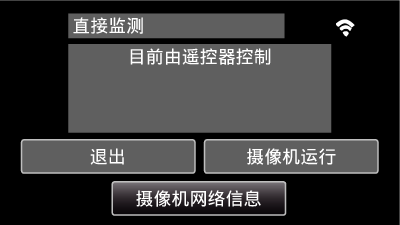
出现供电脑连接的URL。

查看URL。
(添加网络信息屏幕。)
查看URL后,轻按 “退出”返回前一屏幕。
