复制 |
把视频录制到光盘上 |
把通过用户列表安排的文件复制到光盘上。

把一张新光盘插入电脑的可录制DVD光驱。

选择想要的用户列表。
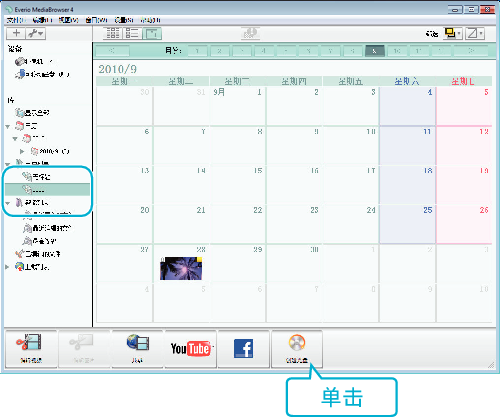

选择光盘类型。
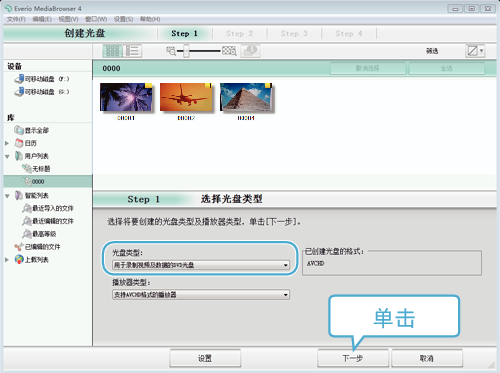

依次选择要复制到光盘的文件。
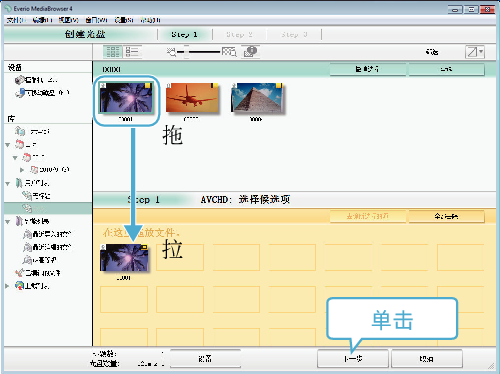
单击“设置”选择光盘类型。
单击“全选”选择所有显示的文件。
选完后,单击“下一步”。

设置光盘顶部菜单的标题。
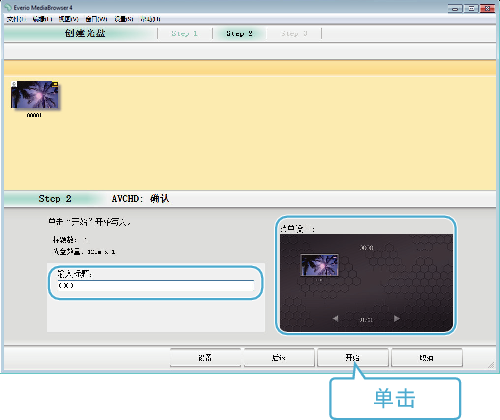
单击“设置”,选择菜单背景。
设置完成后,单击“开始”。

完成复制后,单击“确定”。
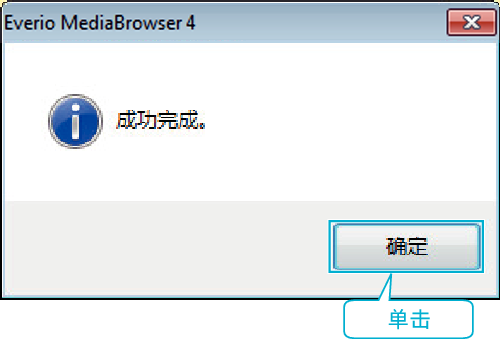
注
- 以下各类光盘可在随附软件Everio MediaBrowser 4上使用。
DVD-R
DVD-R DL
DVD-RW
DVD+R
DVD+R DL
DVD+RW - 附带软件Everio MediaBrowser 4支持以下格式。
AVCHD
DVD-Video* - 用Everio MediaBrowser 4播放器播放AVCHD光盘。 操作方法参阅随附Everio MediaBrowser 4软件的帮助文件。
- 当复制UXP录制模式下录好的视频,以便刻录AVCHD光盘时,需要在复制前将视频转换成XP录制模式。 因此,可能比复制用其它模式录制的视频耗时更长。
- 要查看Everio MediaBrowser 4的帮助文件,通过Everio MediaBrowser 4的菜单栏选择“帮助”,或在键盘上按F1。
- 如果使用随附软件Everio MediaBrowser 4遇到任何问题,请咨询“Pixela用户支持中心”。
*要制作DVD-Video光盘,必需另行安装软件。
详见Pixela主页。
| 电话 |
美国和加拿大(英语):+1-800-458-4029(免费电话) |
|---|---|
| 主页 |
