Uso del Wi-Fi |
Monitoraggio dell’immagine tramite connessione diretta (MONITORAGGIO DIRETTO) |
È possibile controllare l’immagine sulla videocamera tramite connessione diretta (Wi-Fi Direct) con uno smartphone (o computer), senza la necessità di un punto d’accesso (router LAN wireless).
È possibile effettuare la registrazione di video e fermi immagine durante il monitoraggio.
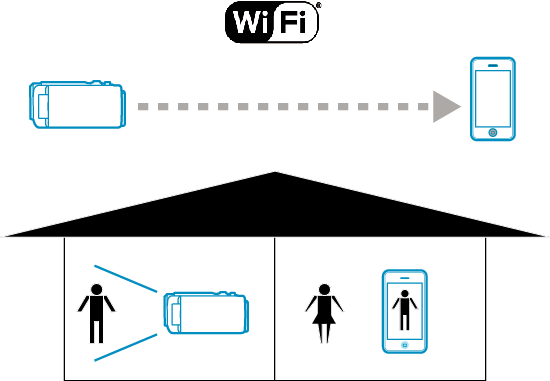
AVVERTENZA
- Questa funzione non è stata ideata per la prevenzione di disastri o reati.
- Per evitare di dimenticarsi di spegnere l’alimentazione, l’unità si spegnerà automaticamente dopo 10 giorni di uso continuato.
- Quando non si effettua il monitoraggio da uno smartphone (o computer), la messa a fuoco della videocamera è fissa.
- La registrazione si arresta quando lo smartphone (o computer) si scollega.
- Anche quando si effettua il monitoraggio da uno smartphone (o computer), la messa a fuoco della videocamera sarà fissa se non viene utilizzata per più di 3 ore. (La messa a fuoco funzionerà di nuovo quando si utilizza la videocamera).
- È possibile riscontrare difficoltà nello stabilire una connessione tramite monitoraggio diretto in un ambiente in cui la videocamera è posizionata lontano dallo smartphone (o computer). In tal caso, connettersi utilizzando un punto d’accesso (router LAN wireless).
Cosa serve
Smartphone o computer Windows
(È necessaria una rete LAN wireless compatibile con WPA2.)
Impostazioni necessarie
Per il funzionamento, è necessario connettere uno smartphone (o computer) alla videocamera.
Vi sono 2 modi per effettuare la connessione, ovvero “Wi-Fi Protected Setup (WPS)” e “Search and Connect (cerca e connetti)”.
Selezionare il metodo di connessione adeguato in base al dispositivo.
Wi-Fi Protected Setup (WPS)
- 1
- 2
- 3
- 4
- 5

Toccare “MENU”.
(Operazioni sulla presente videocamera)
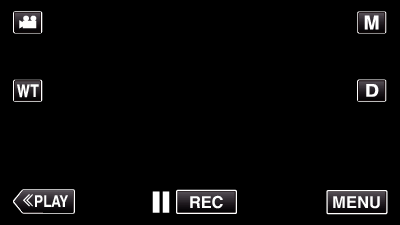
Appare il menu di scelta rapida.

Toccare “MONITORAGGIO DIRETTO” (  ) nel menu di scelta rapida.
) nel menu di scelta rapida.
(Operazioni sulla presente videocamera)
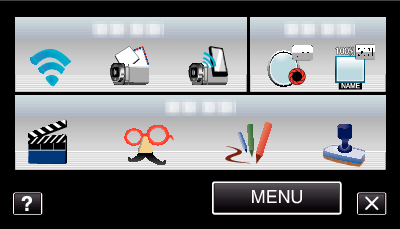

Toccare “WPS”.
(Operazioni sulla presente videocamera)


Attivare il WPS sullo smartphone (o computer) entro 2 minuti.
(Operazioni sullo smartphone o computer)
Per attivare il WPS, leggere il manuale delle istruzioni del dispositivo utilizzato.

Si stabilisce una connessione e  compare sullo schermo della videocamera.
compare sullo schermo della videocamera.

Search and Connect

Toccare “MENU”.
(Operazioni sulla presente videocamera)
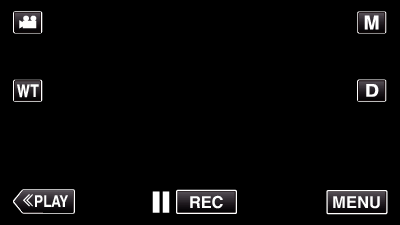
Appare il menu di scelta rapida.

Toccare “MONITORAGGIO DIRETTO” (  ) nel menu di scelta rapida.
) nel menu di scelta rapida.
(Operazioni sulla presente videocamera)
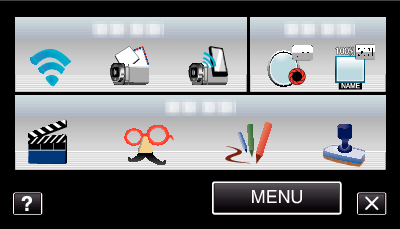

Controllare il SSID e PASS mostrati sullo schermo della videocamera, quindi aggiungere lo smartphone (o computer) da connettere.
(Operazioni sullo smartphone o computer)

Per maggiori dettagli sulla connessione del proprio smartphone (o computer) a una rete Wi-Fi, consultare il manuale d’istruzioni del terminale in uso.

Si stabilisce una connessione e  compare sullo schermo della videocamera.
compare sullo schermo della videocamera.

Metodo di funzionamento
Smartphone (Android / iPhone)
NOTA
- È necessario installare l’applicazione sullo smartphone.

Avviare “Everio Sync.” sullo smartphone dopo aver impostato il monitoraggio diretto.

Lo smartphone inizia a cercare automaticamente la videocamera.
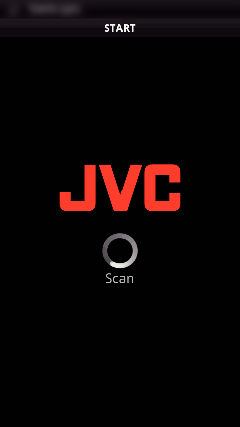
Una volta trovata, la videocamera verrà connessa.

Si stabilisce la connessione.
(La schermata dell’applicazione viene aggiunta allo smartphone).
Toccare “FUNZIONAM. VIDEOCAM.” sulla videocamera per consentire di effettuare operazioni da essa.
Quando si effettuano operazioni dalla videocamera, toccare ![]() su di essa per consentire di effettuare operazioni dall’applicazione per smartphone.
su di essa per consentire di effettuare operazioni dall’applicazione per smartphone.
Utilizzo di applicazioni per Smartphone
Per terminare le operazioni, toccare “ANNULLA”.
Computer (Windows 7)

Toccare “INFO RETE VIDEOCAM.” dopo aver impostato il monitoraggio diretto.
(Operazioni sulla presente videocamera)

Appare l’URL per il computer al quale connettersi.

Controllare l’URL.
(Aggiunge la schermata delle informazioni di rete).
Dopo aver controllato l’URL, toccare “ESCI” per tornare alla schermata precedente.

Avviare Internet Explorer (browser web) sul computer e immettere l’URL.
Uso della funzione Wi-Fi da un browser Web
Per terminare le operazioni, toccare “ANNULLA”.
