Uso del Wi-Fi |
Monitoraggio dell’immagine via Internet (MONITORAGGIO ESTERNO) |
È possibile controllare l’immagine sulla videocamera tramite connessione a internet con uno smartphone (o computer).
*Il collegamento a internet si effettua tramite un router LAN wireless.
È possibile effettuare la registrazione di video e fermi immagine durante il monitoraggio.
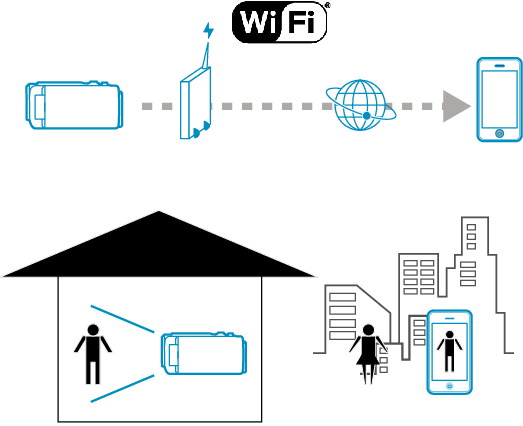
AVVERTENZA
- Un uso eccessivo può provocare un aumento delle bollette telefoniche e potrebbe esistere un limite al volume delle comunicazioni. Per maggiori dettagli, controllare il proprio abbonamento Internet o smartphone.
- Se la connessione di rete è lenta, le immagini video potrebbero non essere fluide oppure il suono potrebbe interrompersi o ritardare.
- Questa funzione non è stata ideata per la prevenzione di disastri o reati.
- Per evitare di dimenticarsi di spegnere l’alimentazione, l’unità si spegnerà automaticamente dopo 10 giorni di uso continuato.
- Quando non si effettua il monitoraggio da uno smartphone (o computer), la messa a fuoco della videocamera è fissa.
- La registrazione si arresta quando lo smartphone (o computer) si scollega.
- Anche quando si effettua il monitoraggio da uno smartphone (o computer), la messa a fuoco della videocamera sarà fissa se non viene utilizzata per più di 3 ore. (La messa a fuoco funzionerà di nuovo quando si utilizza la videocamera).
- Per monitorare le immagini quando non si è in casa, assicurarsi preventivamente di poter stabilire una connessione via internet inserendo l’URL (WAN) visualizzato in “Informazioni di rete”.
Tuttavia, non è possibile monitorare (far funzionare) nello stesso modo in cui lo si farebbe mentre si è fuori casa quando lo smartphone (o computer) è collegato a una rete domestica tramite Wi-Fi. - Iniziare a utilizzare dopo aver cambiato la password.
Se non si cambia la password, vi è un rischio elevato di accesso non autorizzato da parte di terzi.
Inoltre, evitare di utilizzare password facili da indovinare, come le date di nascita.
Si consiglia di cambiare periodicamente la password. - Non vi è alcuna garanzia che le operazioni saranno possibili in tutti gli ambienti computer. Ad esempio, la caratteristica di download dei video del browser mobile safari ecc. non è supportata.
Impostazione di più videocamere nella stessa rete
- Quando UPnP è in uso, le videocamere connesse alla rete successivamente verranno connesse via internet.
- Per impostare più videocamere, è necessario stabilire l’indirizzo IP di ciascuna di esse (configurare manualmente le impostazioni LAN del punto d’accesso). Inoltre, è anche necessario effettuare manualmente le impostazioni del router LAN wireless in uso. (Per ulteriori dettagli sull’impostazione, consultare il manuale di istruzioni del router LAN wireless in uso).
Prendere nota di quanto segue.
Cosa serve
Smartphone o computer Windows
Router LAN wireless che supporta UPnP (utilizzare un prodotto che rechi il logo di certificazione Wi-Fi)
Per verificare se l’UPnP è supportato, consultare il manuale di istruzioni del router LAN wireless in uso.
Connessione a internet con indirizzo IP globale disponibile
NOTA
- A seconda del router LAN wireless in uso e della potenza di segnale si potrebbero verificare problemi di connessione o connessioni lente.
Impostazioni necessarie
Per il funzionamento, è necessario connettere la videocamera a internet tramite un punto d’accesso (router LAN wireless compatibile con UPnP) in casa. Pertanto, sono necessarie le seguenti impostazioni.
*Le impostazioni di cui sopra non sono necessarie se sono già state impostate per altre funzioni.
Registrazione di un punto d’accesso
Ottenimento di un account DNS dinamico
Impostazione dell’account sulla videocamera
AVVERTENZA
- Anche se la registrazione è stata effettuata correttamente sulla videocamera, è possibile che l’accesso sia momentaneamente non disponibile, come ad esempio quando il server DNS dinamico non funziona.
Per controllare che il server DNS dinamico funzioni correttamente, accedere e controllare il server DDNS con un computer, ecc.
Metodo di funzionamento
Smartphone (Android / iPhone)
NOTA
- È necessario installare l’applicazione sullo smartphone.
- 1
- 2
- 3
- 4
- 5
- 6
- 7
- 8

Toccare “MENU”.
(Operazioni sulla presente videocamera)
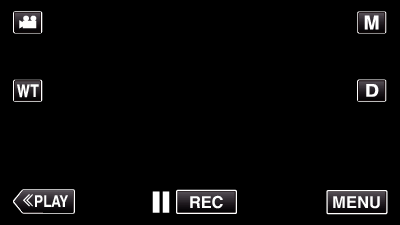
Appare il menu di scelta rapida.

Toccare “Wi-Fi” (  ) nel menu di scelta rapida.
) nel menu di scelta rapida.
(Operazioni sulla presente videocamera)
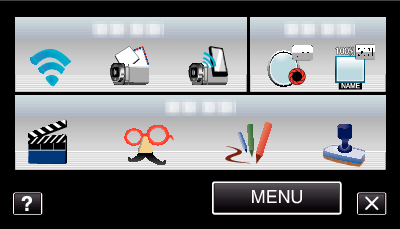

Toccare “MONITORAGGIO ESTERNO”.
(Operazioni sulla presente videocamera)


Toccare “INFO RETE VIDEOCAM.”.
(Operazioni sulla presente videocamera)

Appare l’URL (WAN) per lo smartphone al quale connettersi.
(Non compare se DDNS non è impostato o è impostato in modo errato).
[ ![]() UPnP] viene visualizzato quando non è possibile utilizzare UPnP.
UPnP] viene visualizzato quando non è possibile utilizzare UPnP.

Controllare l’URL (WAN).
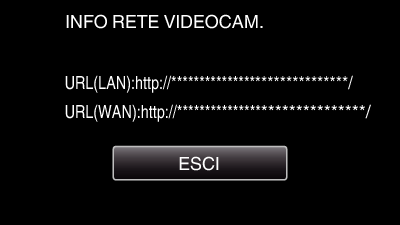
Dopo aver controllato l’URL, toccare “ESCI” per tornare alla schermata precedente.

Avviare “Everio Sync.” sullo smartphone.

Immettere direttamente l’URL (WAN) confermato.

Effettuare l’accesso con nome utente e password personali.
(se non si riesce a ottenere alcuna autenticazione)
Il nome utente è “everio” e la password predefinita è “0000”.
Utilizzo di applicazioni per Smartphone
Per terminare le operazioni, toccare “ANNULLA”.
Computer (Windows 7)
- 1
- 2
- 3
- 4
- 5
- 6
- 7

Toccare “MENU”.
(Operazioni sulla presente videocamera)
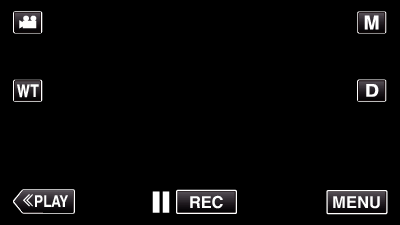
Appare il menu di scelta rapida.

Toccare “Wi-Fi” (  ) nel menu di scelta rapida.
) nel menu di scelta rapida.
(Operazioni sulla presente videocamera)
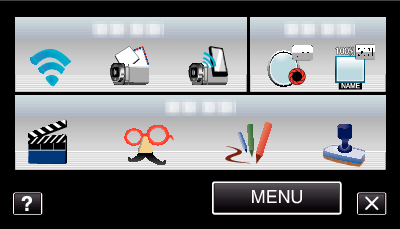

Toccare “MONITORAGGIO ESTERNO”.
(Operazioni sulla presente videocamera)


Toccare “INFO RETE VIDEOCAM.”.
(Operazioni sulla presente videocamera)

Appare l’URL (WAN) per il computer al quale connettersi.
(Non compare se DDNS non è impostato o è impostato in modo errato).

Controllare l’URL (WAN).
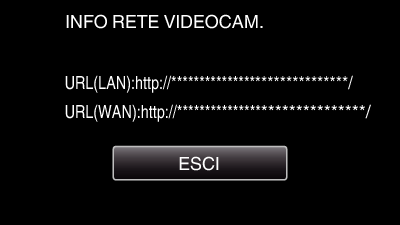
Dopo aver controllato l’URL, toccare “ESCI” per tornare alla schermata precedente.

Avviare Internet Explorer (browser web) sul computer e immettere l’URL.

Effettuare l’accesso con nome utente e password personali.
Il nome utente è “everio” e la password predefinita è “0000”.
Uso della funzione Wi-Fi da un browser Web
Per terminare le operazioni, toccare “ANNULLA”.
