Sådan bruges Wi-Fi |
Billedovervågning via direkte forbindelse (DIRECT MONITORING) |
Du kan kontrollere billedet på kameraet via en direkte forbindelse (Wi-Fi Direct) med en smartphone (eller computer), uden at skulle bruge et adgangspunkt (trådløs LAN router).
Optagelse af videoer og stillbilleder kan foretages mens der overvåges.
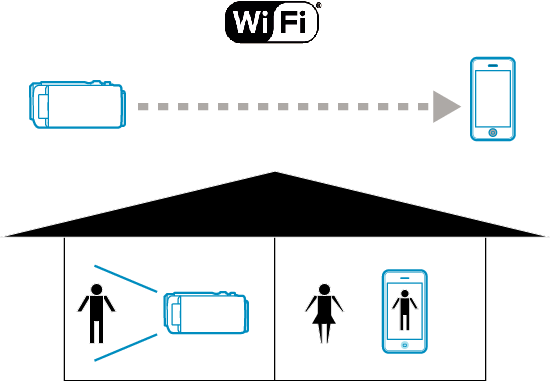
FORSIGTIG
- Denne funktion er ikke designet til at bekæmpe katastrofe- eller kriminalitet.
- For at undgå situationen med at glemme at slukke for strømmen, slukker denne enhed automatisk efter 10 dage med konstant anvendelse.
- Når der ikke overvåges fra en smartphone (eller computer), er kameraets fokus fast.
- Optagelsen stopper når din smartphone (eller computer) afbrydes.
- Selv når der overvåges fra en smartphone (eller computer), er kameraets fokus fast, hvis det ikke betjenes i mere end 3 timer. (Fokus fungerer igen når kameraet betjenes.)
- Du kan få problemer med at etablere en forbindelse via direkte overvågning i et miljø, hvor kameraet er placeret væk fra din smartphone (eller computer). Hvis dette er tilfældet, kan du forbinde ved hjælp af adgangspunktet (trådløs LAN router).
Hvad du har brug for
Smartphone eller Windows computer
(Der skal bruges en trådløs LAN, som er kompatibel med WPA2.)
Nødvendige indstillinger
For at betjene det, skal du koble en smartphone (eller computer) til kameraet.
Der findes 2 måder at tilkoble, navnlig „Wi-Fi Protected Setup (WPS)“ og „Search and Connect“.
Vælg den relevante forbindelsesmetode, ifølge apparatet.
Wi-Fi Protected Setup (WPS)
- 1
- 2
- 3
- 4
- 5

Tryk „MENU“.
(Funktion på dette kamera)
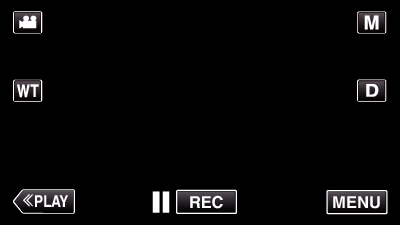
Genvejsmenuen kommer til syne.

Tryk på „DIRECT MONITORING“ (  ) i genvejsmenuen.
) i genvejsmenuen.
(Funktion på dette kamera)
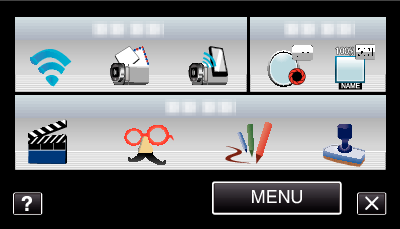

Tryk „WPS“.
(Funktion på dette kamera)
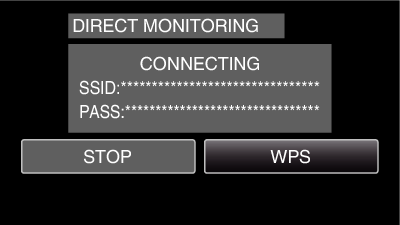

Aktiver WPS på din smartphone (eller computer) indenfor 2 minutter.
(Funktion på din smartphone (eller computer))
For at aktivere WPS, se brugervejledningen for den anordninger der anvendes.

Der etableres en forbindelse, og  bliver vist på kameraets skærm.
bliver vist på kameraets skærm.
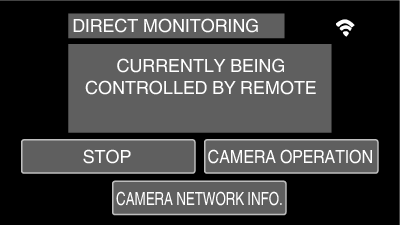
Søg og tilslut
- 1
- 2
- 3
- 4

Tryk „MENU“.
(Funktion på dette kamera)
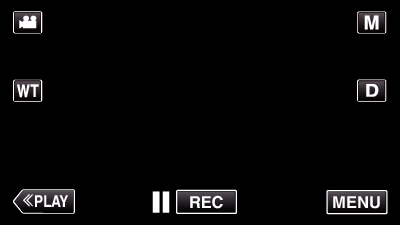
Genvejsmenuen kommer til syne.

Tryk på „DIRECT MONITORING“ (  ) i genvejsmenuen.
) i genvejsmenuen.
(Funktion på dette kamera)
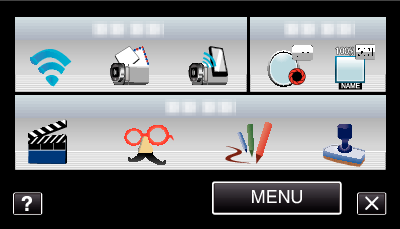

Kontroller SSID og PASS, der vises på kameraets skærm, og tilføj derefter den smartphone (eller computer) der skal tilsluttes.
(Funktion på din smartphone (eller computer))
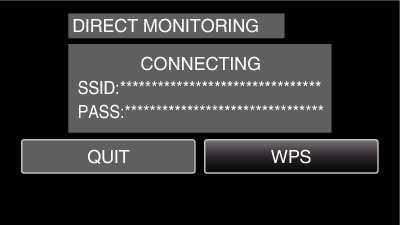
For detaljer om tilslutning af din smartphone (eller computer) til et Wi-Fi netværk, bedes du se brugervejledningen for den telefonterminal, der bruges.

Der etableres en forbindelse, og  bliver vist på kameraets skærm.
bliver vist på kameraets skærm.
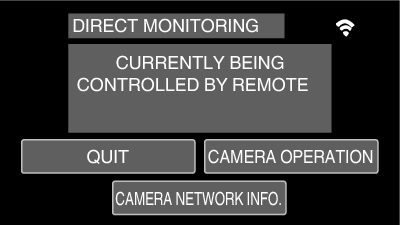
Betjeningsmetode
Smartphone (Android / iPhone)
BEMÆRK
- Programmet skal installeres på din smartphone.
- 1
- 2
- 3

Start „Everio Sync.“ på din smartphone, når du har indstillet direkte overvågning.

Din smartphone begynder automatisk at søge efter kameraet.
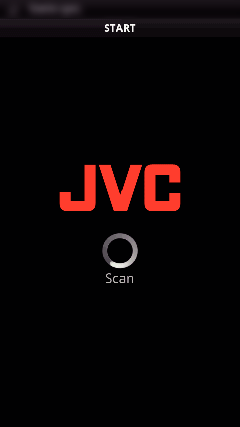
Når kameraet er fundet, bliver det tilsluttet.

En forbindelse bliver etableret.
(Tilføjer programskærmen på din smartphone.)
Tryk på „CAMERA OPERATION“ på kameraet for at aktivere dets funktioner.
Når du betjener kameraet, tryk på ![]() på kameraet for at aktivere funktionerne fra programmet på din smartphone.
på kameraet for at aktivere funktionerne fra programmet på din smartphone.
Sådan anvendes smartphone programmer
For at afslutte funktionerne, tryk på „STOP“.
Computer (Windows 7)
- 1
- 2
- 3

Tryk på „CAMERA NETWORK INFO.“ når du har indstillet direkte overvågning.
(Funktion på dette kamera)
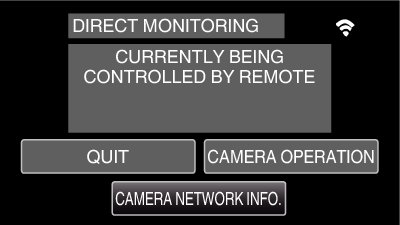
URL for den computer der skal tilsluttes bliver vist.

Kontroller URL.
(Tilføjer netværkets oplysningsskærm.)
Når du har kontrolleret URL, tryk på „QUIT“ for at vende tilbage til den foregående skærm.

Start Internet Explorer (webbrowser) på computeren og indtast URL.
Sådan anvendes Wi-Fi-funktionen fra en webbrowser
For at afslutte funktionerne, tryk på „STOP“.
