Sådan bruges Wi-Fi |
Billedovervågning via internettet (OUTSIDE MONITORING) |
Du kan kontrollere billedet på kameraet via en internetforbindelse med en smartphone (eller computer).
*Forbindelsen til internettet etableres via en trådløs LAN router.
Optagelse af videoer og stillbilleder kan foretages mens der overvåges.
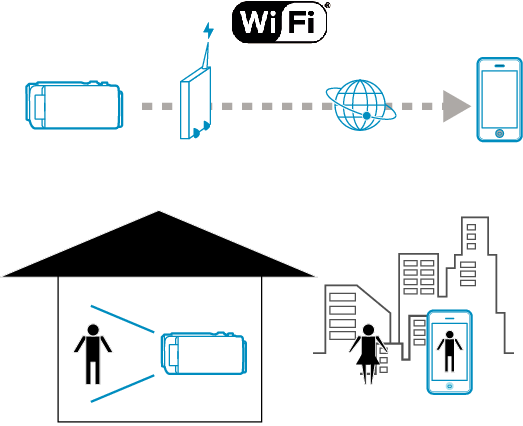
FORSIGTIG
- For meget anvendelse kan medføre høje kommunikationsgebyrer, og der kan være en begrænset kommunikationsvolumen. For yderligere detaljer, bedes du tjekke dit internet- eller smartphone-abonnement.
- Hvis netværksforbindelsen er langsom, kan videobillederne hoppe, eller lyden kan blive afbrudt eller forsinket.
- Denne funktion er ikke designet til at bekæmpe katastrofe- eller kriminalitet.
- For at undgå situationen med at glemme at slukke for strømmen, slukker denne enhed automatisk efter 10 dage med konstant anvendelse.
- Når der ikke overvåges fra en smartphone (eller computer), er kameraets fokus fast.
- Optagelsen stopper når din smartphone (eller computer) afbrydes.
- Selv når der overvåges fra en smartphone (eller computer), er kameraets fokus fast, hvis det ikke betjenes i mere end 3 timer. (Fokus fungerer igen når kameraet betjenes.)
- For at overåge billeder mens du ikke er hjemme, skal du på forhånd sørge for at etablere en forbindelse via internetet ved indtaste den URL (WAN) der bliver vist i „Netværksoplysninger“.
Du kan imidlertid ikke overvåge (betjene) på den samme måde, som når du ikke er hjemme, når din (eller computer) er forbundet til et hjemmenetværk via Wi-Fi. - Begynd at bruge det når du har ændret adgangskoden.
Hvis adgangskoden ikke er ændret, er der en høj risiko for uautoriseret adgang fra andre.
Ydermere bør du undgå at bruge adgangskoder, som andre let kan gætte sig til, som for eksempel fødselsdatoer.
Vi anbefaler at du regelmæssigt ændrer din adgangskode. - Der er ingen garanti for, at funktionerne vil virke med alle computeromgivelser. For eksempel er videoens downloadfunktion på en mobil safari-, osv. ikke understøttet.
Indstilling af flere kameraer på det samme netværk
- Når UPnP anvendes, bliver de kameraer der senere er tilsluttet til netværket forbundet via internettet.
- For at opstille flere kameraer, skal du vælge IP-adressen for hvert kamera (manuelt konfigurere LAN-indstillingerne for adgangspunktet). Endvidere skal du også foretage indstillingerne for den trådløse LAN-router der anvendes manuelt. (For nærmere oplysninger om indstillinger, se brugervejledningen for den trådløse LAN router der anvendes.)
Bemærk det følgende.
Hvad du har brug for
Smartphone eller Windows computer
Trådløs LAN router, som støtter UPnP (brug et produkt der har et Wi-Fi godkendelseslogo)
For at kontrollere om UPnP er understøttet, se brugervejledningen for den trådløse LAN-router der bruges.
Internet-forbindelse med en tilgængelig global IP-adresse
BEMÆRK
- Afhængigt af den trådløse LAN-router der bruges og signalstyrken, kan du opleve forbindelesesproblemer eller langsomme forbindelser.
Nødvendige indstillinger
For at betjene, skal du slutte kameraet til internettet via et adgangspunkt (UPnP-kompatible trådløs LAN router) i hjemmet. De følgende indstillinger er nødvendige.
*De ovennævnte indstillinger er ikke nødvendige, hvis de allerede er blevet indstillet for andre funktioner.
Registrering af et adgangspunkt
Sådan opnår du en dynamisk DNS-konto
Sådan oprettes kontoen på dette kamera
FORSIGTIG
- Selv om kameraet er registreret korrekt, kan adgangen være midlertidigt utilgængeligt, hvis f.eks. den dynamiske DNS server er nede.
For at kontrollere om den dynamiske DNS server fungerer korrekt, opnå adgang og kontroller DDNS-serveren med en computer, osv.
Betjeningsmetode
Smartphone (Android / iPhone)
BEMÆRK
- Programmet skal installeres på din smartphone.
- 1
- 2
- 3
- 4
- 5
- 6
- 7
- 8

Tryk „MENU“.
(Funktion på dette kamera)
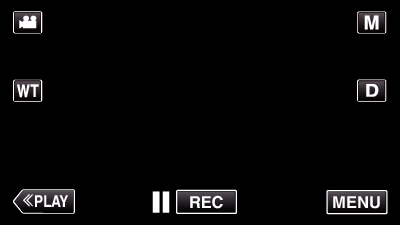
Genvejsmenuen kommer til syne.

Tryk på „Wi-Fi“ (  ) i genvejsmenuen.
) i genvejsmenuen.
(Funktion på dette kamera)
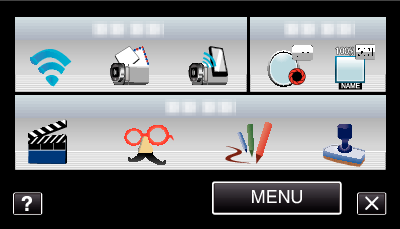

Tryk „OUTSIDE MONITORING“.
(Funktion på dette kamera)
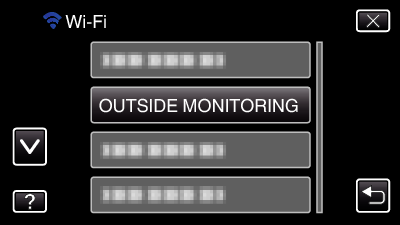

Tryk „CAMERA NETWORK INFO.“.
(Funktion på dette kamera)
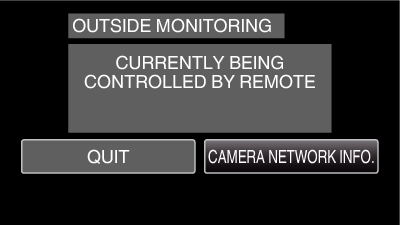
URL (WAN) for den smartphone der skal tilsluttes bliver vist.
(Bliver ikke vist hvis DDNS ikke er indstillet, eller indstillet forkert.)
[ ![]() UPnP] bliver vist når UPnP ikke kan bruges.
UPnP] bliver vist når UPnP ikke kan bruges.

Kontroller URL (WAN).
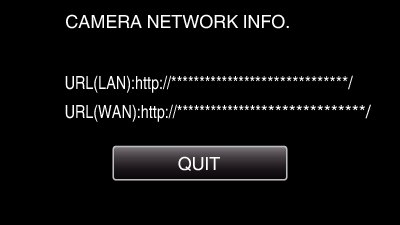
Når du har kontrolleret URL, tryk på „QUIT“ for at vende tilbage til den foregående skærm.

Start „Everio Sync.“ på din smartphone.

Indtast den bekræftede URL (WAN) direkte.

Log på med dit brugernavn og adgangskode.
(hvis en godkendelse ikke kan opnås)
Er brugernavnet „everio“ og standard adgangskode „0000“.
Sådan anvendes smartphone programmer
For at afslutte funktionerne, tryk på „STOP“.
Computer (Windows 7)
- 1
- 2
- 3
- 4
- 5
- 6
- 7

Tryk „MENU“.
(Funktion på dette kamera)
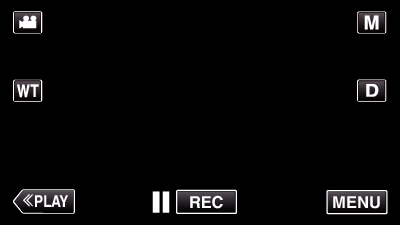
Genvejsmenuen kommer til syne.

Tryk på „Wi-Fi“ (  ) i genvejsmenuen.
) i genvejsmenuen.
(Funktion på dette kamera)
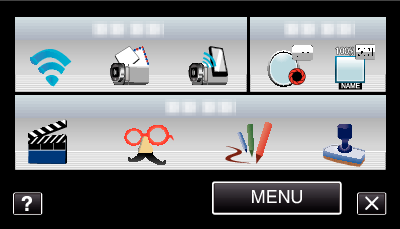

Tryk „OUTSIDE MONITORING“.
(Funktion på dette kamera)
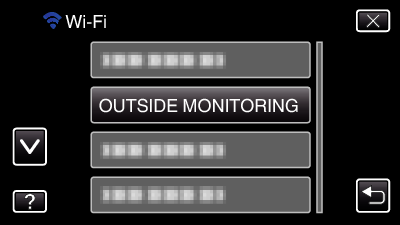

Tryk „CAMERA NETWORK INFO.“.
(Funktion på dette kamera)
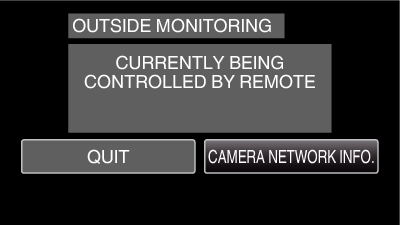
URL (WAN) for den computer der skal tilsluttes bliver vist.
(Bliver ikke vist hvis DDNS ikke er indstillet, eller indstillet forkert.)

Kontroller URL (WAN).
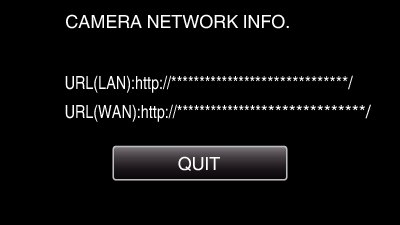
Når du har kontrolleret URL, tryk på „QUIT“ for at vende tilbage til den foregående skærm.

Start Internet Explorer (webbrowser) på computeren og indtast URL.

Log på med dit brugernavn og adgangskode.
Er brugernavnet „everio“ og standard adgangskode „0000“.
Sådan anvendes Wi-Fi-funktionen fra en webbrowser
For at afslutte funktionerne, tryk på „STOP“.
