Wi-Fiを使う |
接続するアクセスポイントを登録する(アクセスポイント) |
アクセスポイント(無線LANルーター)を登録するには、以下の4つの方法があります。
|
簡単登録(WPS)で登録する |
この方法がもっとも簡単な登録方法です。 |
|
検索して登録する |
アクセスポイントを検索して探します。表示された検索結果からアクセスポイントを選び、登録します。 |
|
手動で登録する |
アクセスポイントの名称、認証方式の設定を手動で入力して登録します。 |
|
WPS PIN方式で登録する |
ビデオカメラのWPS PINコードをアクセスポイント側に入力して登録します。 |
メモ
- 複数のアクセスポイントを登録すれば、アクセスポイントの一覧で接続したいものをタッチして接続先を変えられるようになります。
簡単登録(WPS)で登録する

"MENU"をタッチする
(ビデオカメラの操作)
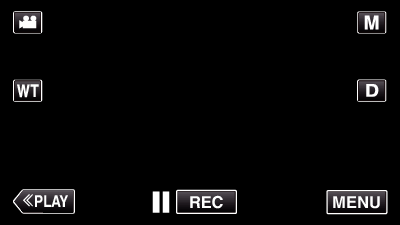
ショートカットメニューが表示されます。

ショートカットメニューの "Wi-Fi"(  )をタッチする
)をタッチする
(ビデオカメラの操作)
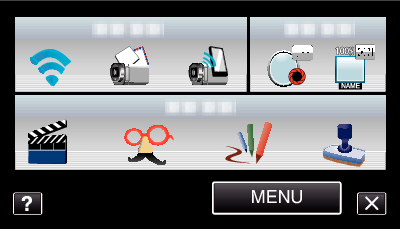

"ネットワーク設定"をタッチする
(ビデオカメラの操作)
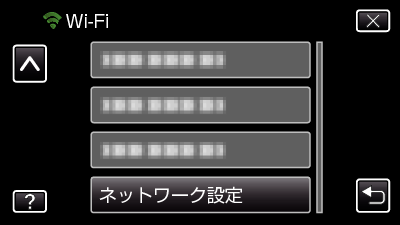

"アクセスポイント"をタッチする
(ビデオカメラの操作)
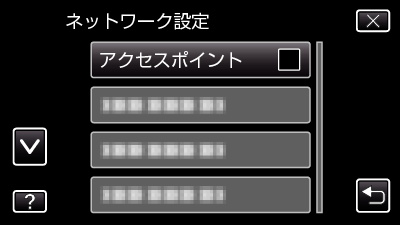

"追加"をタッチする
(ビデオカメラの操作)
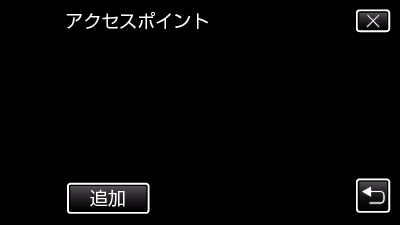

"簡単登録(WPS)"をタッチする
(ビデオカメラの操作)
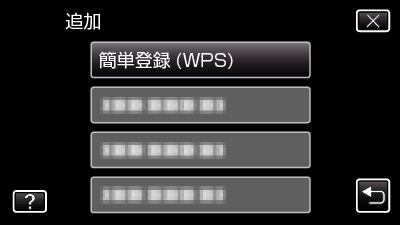

2分以内に、アクセスポイント(無線LANルーター)のWPSを有効にする
WPSを有効にする方法は、お使いの機器の取扱説明書をご確認ください。

登録が完了したら、ビデオカメラ画面の "OK"をタッチする
(ビデオカメラの操作)
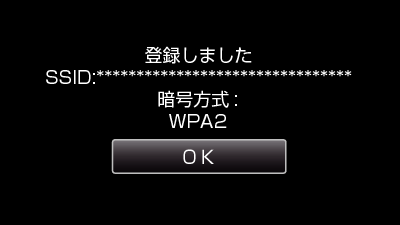
検索して登録する

"MENU"をタッチする
(ビデオカメラの操作)
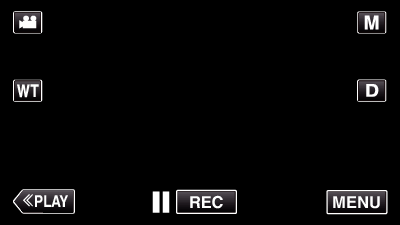
ショートカットメニューが表示されます。

ショートカットメニューの "Wi-Fi"(  )をタッチする
)をタッチする
(ビデオカメラの操作)
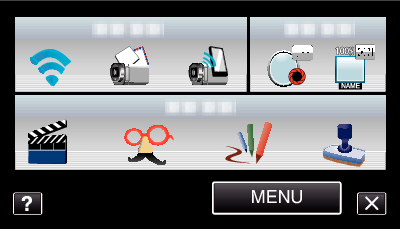

"ネットワーク設定"をタッチする
(ビデオカメラの操作)
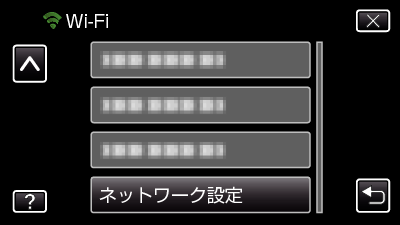

"アクセスポイント"をタッチする
(ビデオカメラの操作)
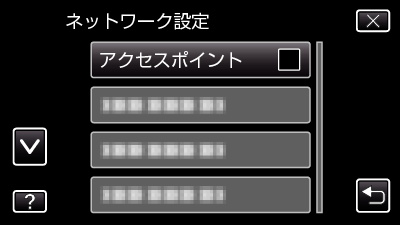

"追加"をタッチする
(ビデオカメラの操作)
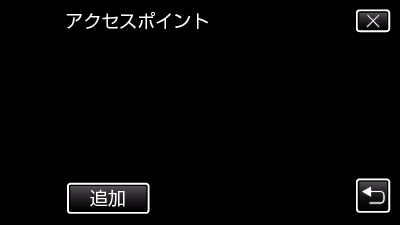

"検索"をタッチする
(ビデオカメラの操作)
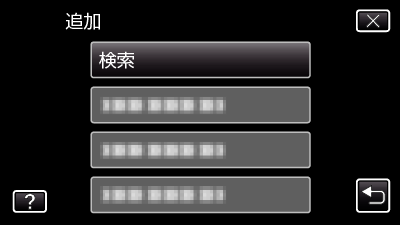
検索結果がビデオカメラ画面に表示されます。

検索結果リストから接続したいアクセスポイント名称(SSID)をタッチする
(ビデオカメラの操作)
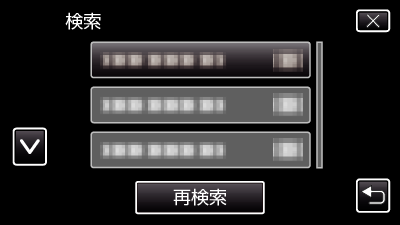

パスワードを入力する
(ビデオカメラの操作)
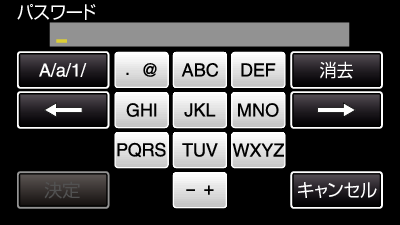
表示されたキーをタッチすると、文字を入力します。タッチするたびに文字が切り換わります。
"消去"をタッチすると、文字が削除できます。
"キャンセル"をタッチすると、終了します。
"A/a/1"をタッチすると、入力を大文字、小文字、数字に変更できます。
![]() や
や ![]() をタッチすると、左か右にスペース1つ分、移動できます。
をタッチすると、左か右にスペース1つ分、移動できます。
無線LANルーターがセキュリティで保護されていない場合は、パスワード入力は不要です。

登録が完了したら、ビデオカメラ画面の "OK"をタッチする
(ビデオカメラの操作)
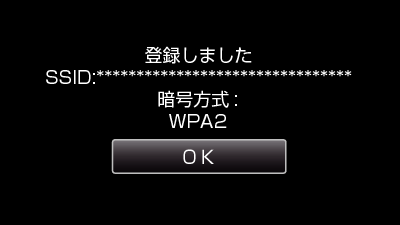
手動で登録する

"MENU"をタッチする
(ビデオカメラの操作)
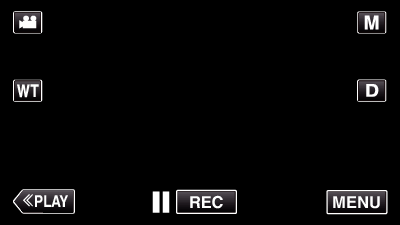
ショートカットメニューが表示されます。

ショートカットメニューの "Wi-Fi"(  )をタッチする
)をタッチする
(ビデオカメラの操作)
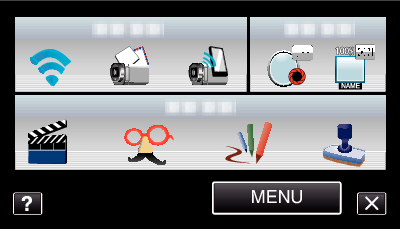

"ネットワーク設定"をタッチする
(ビデオカメラの操作)
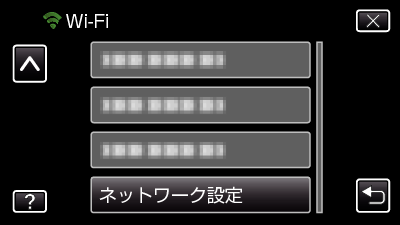

"アクセスポイント"をタッチする
(ビデオカメラの操作)
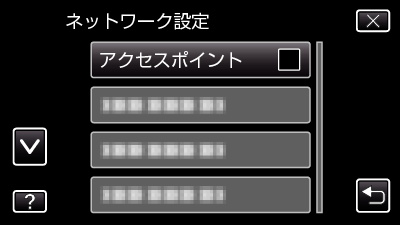

"追加"をタッチする
(ビデオカメラの操作)
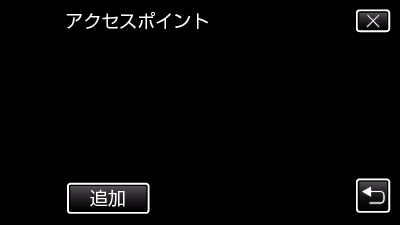

"手動"をタッチする
(ビデオカメラの操作)
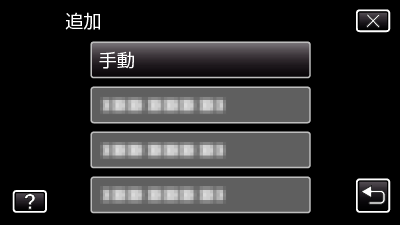

アクセスポイント(無線LANルーター)の名称(SSID)を入力して、 "決定"をタッチする
(ビデオカメラの操作)
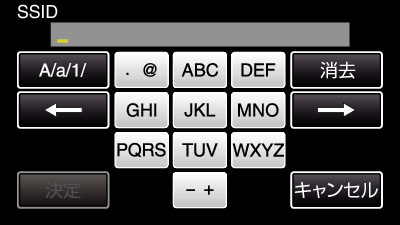
表示されたキーをタッチすると、文字を入力します。タッチするたびに文字が切り換わります。
"消去"をタッチすると、文字が削除できます。
"キャンセル"をタッチすると、終了します。
"A/a/1"をタッチすると、入力を大文字、小文字、数字に変更できます。
![]() や
や ![]() をタッチすると、左か右にスペース1つ分、移動できます。
をタッチすると、左か右にスペース1つ分、移動できます。

認証方式(セキュリティ)の種類を選ぶ
(ビデオカメラの操作)
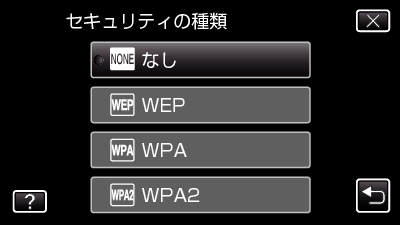
お使いのルーターの設定にあわせて選んでください。

認証方式を "なし"以外に設定した場合は、パスワードを入力して "決定"をタッチする
(ビデオカメラの操作)
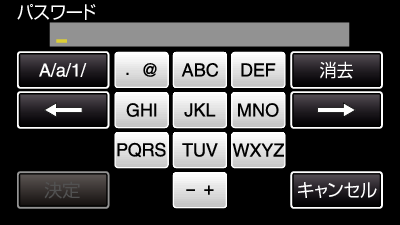
表示されたキーをタッチすると、文字を入力します。タッチするたびに文字が切り換わります。
"消去"をタッチすると、文字が削除できます。
"キャンセル"をタッチすると、終了します。
"A/a/1"をタッチすると、入力を大文字、小文字、数字に変更できます。
![]() や
や ![]() をタッチすると、左か右にスペース1つ分、移動できます。
をタッチすると、左か右にスペース1つ分、移動できます。

登録が完了したら、ビデオカメラ画面の "OK"をタッチする
(ビデオカメラの操作)
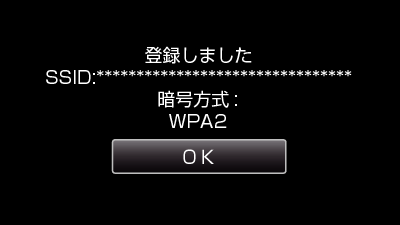
WPS PIN方式で登録する

"MENU"をタッチする
(ビデオカメラの操作)
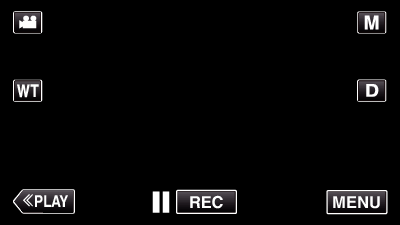
ショートカットメニューが表示されます。

ショートカットメニューの "Wi-Fi"(  )をタッチする
)をタッチする
(ビデオカメラの操作)
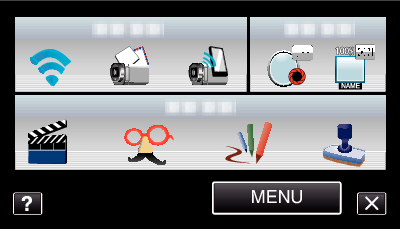

"ネットワーク設定"をタッチする
(ビデオカメラの操作)
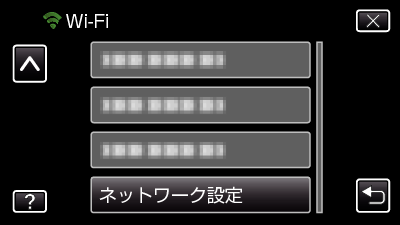

"アクセスポイント"をタッチする
(ビデオカメラの操作)
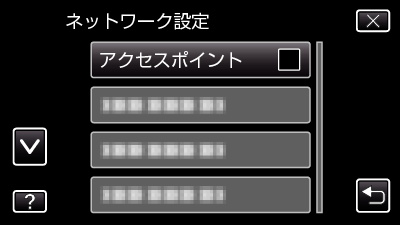

"追加"をタッチする
(ビデオカメラの操作)
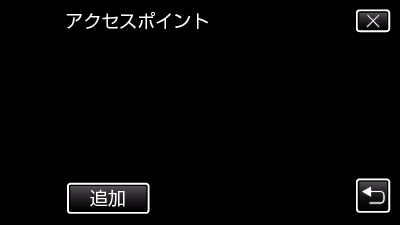

"WPS PIN方式"をタッチする
(ビデオカメラの操作)
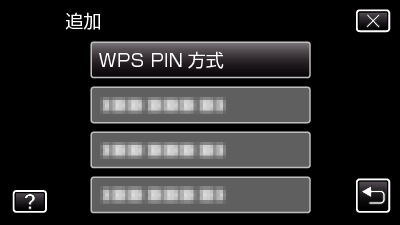
PINコードが表示されます。

ビデオカメラに表示されたPINコードをアクセスポイント(無線LANルーター)に入力する
PINコードの入力方法は、お使いの機器の取扱説明書をご確認ください。

"開始"をタッチする
(ビデオカメラの操作)
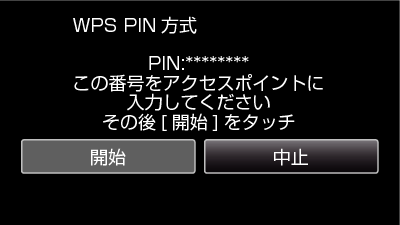
無線LANルーターにPINコードを入力してから "開始"をタッチしてください。
(入力前に "開始"をタッチすると接続できません)

登録が完了したら、ビデオカメラ画面の "OK"をタッチする
(ビデオカメラの操作)
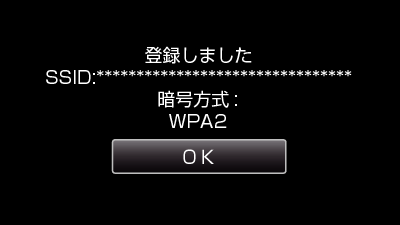
アクセスポイント(無線LANルーター)のLAN設定を変更するには
カメラのIPアドレスなどを固定したい場合に変更します。

"MENU"をタッチする
(ビデオカメラの操作)
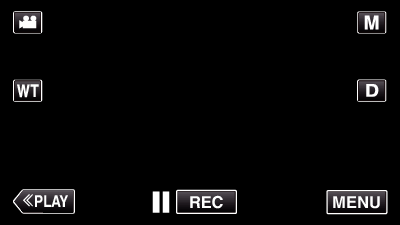
ショートカットメニューが表示されます。

ショートカットメニューの "Wi-Fi"(  )をタッチする
)をタッチする
(ビデオカメラの操作)
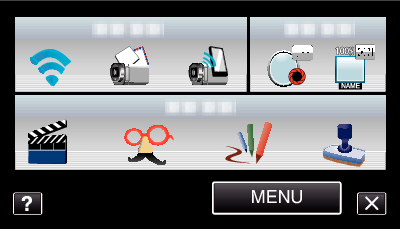

"ネットワーク設定"をタッチする
(ビデオカメラの操作)
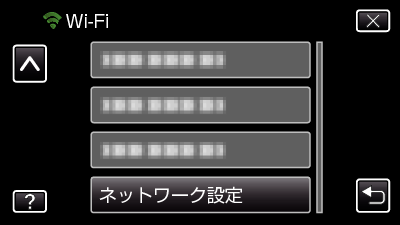

"アクセスポイント"をタッチする
(ビデオカメラの操作)
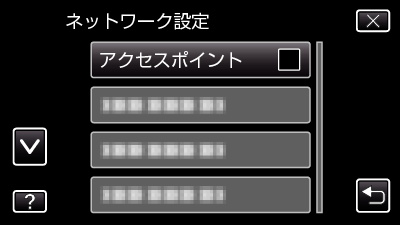

"変更"をタッチする
(ビデオカメラの操作)
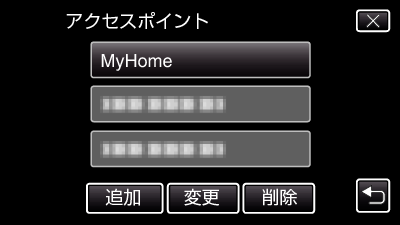
 または
または  をタッチして変更したり、削除する対象を選べます。
をタッチして変更したり、削除する対象を選べます。
使用するアクセスポイントを変更するときは、使用したいアクセスポイントをタッチします。

LANの設定をする( "DHCP"が "切"の場合)
(ビデオカメラの操作)
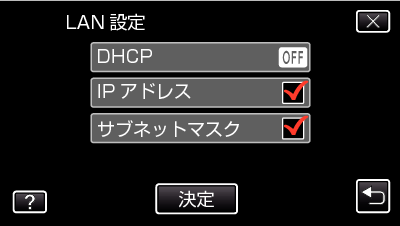
設定が終わったら、 "決定"をタッチします。
LAN設定には、以下の項目があります。
|
DHCP |
入:DHCPサーバーからIPアドレスを自動取得します。 |
|
IPアドレス |
IPアドレスを入力します。 |
|
サブネットマスク |
サブネットマスクを入力します。 |
|
デフォルトゲートウェイ |
デフォルトゲートウェイを入力します。 |
|
プライマリDNS / |
プライマリDNSサーバ、セカンダリDNSサーバのIPアドレスを入力します。 |
