編集する |
YouTube用に動画を切り出す |
撮影済みの動画からYouTubeにアップロードする部分(最大15分)をコピーし、YouTube用の動画として保存します。
YouTube用の動画切り出しは、最大15分以内に制限されます。

液晶モニターを開く
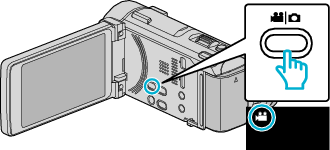
撮影モードが ![]() になっているか確認します。
になっているか確認します。
静止画モード ![]() になっているときは、撮影画面の
になっているときは、撮影画面の ![]() をタッチして、モード切り換え画面を表示してください。
をタッチして、モード切り換え画面を表示してください。
動画モード ![]() をタッチすると、撮影モードが切り換わります。(本体の
をタッチすると、撮影モードが切り換わります。(本体の ![]() /
/ ![]() ボタンでも切り換えることができます。)
ボタンでも切り換えることができます。)

"<<PLAY"をタッチして、再生モードにする
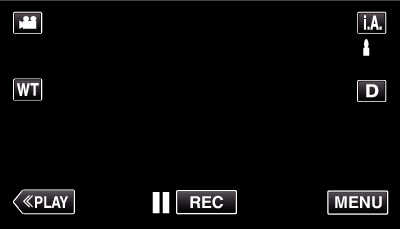

"MENU"をタッチする
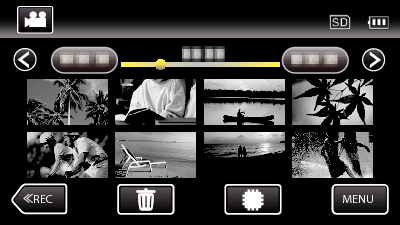

"アップロード設定"をタッチする
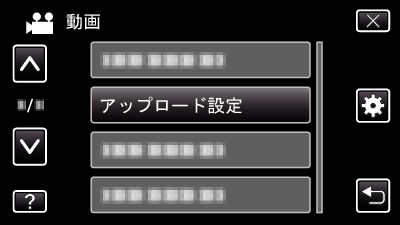

編集したい動画をタッチする
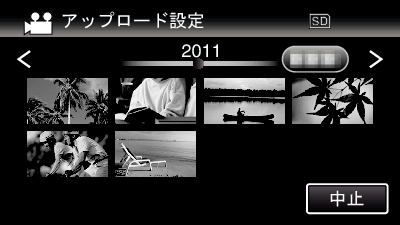

"トリミングする"をタッチする
トリミングが必要ない場合は、 "トリミングしない"をタッチしてください。
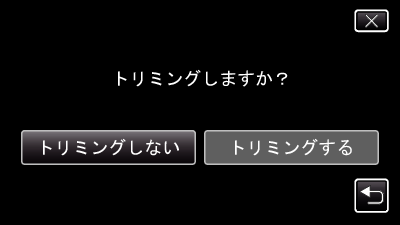
選んだ動画が15分以上の場合は、トリミングが必要です。

切り出し開始位置で  をタッチして一時停止し、 "A"をタッチする
をタッチして一時停止し、 "A"をタッチする
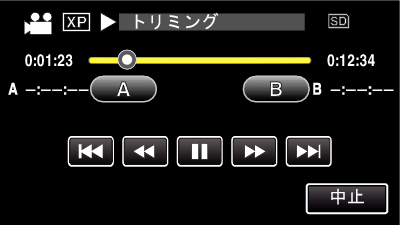

切り出し終了位置で  をタッチして一時停止し、 "B"をタッチする
をタッチして一時停止し、 "B"をタッチする
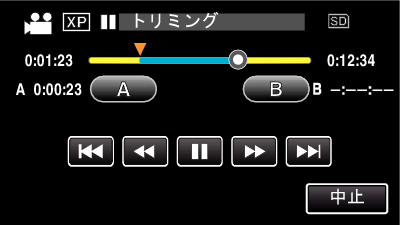
開始位置または終了位置を修正するときは、お好みの場面(位置)で "A"または "B"をタッチしてください。
YouTube用の動画切り出しは、最大15分以内に制限されます。

"決定"をタッチする
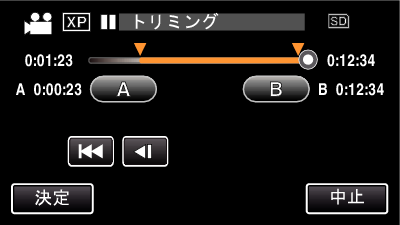

"はい"をタッチする
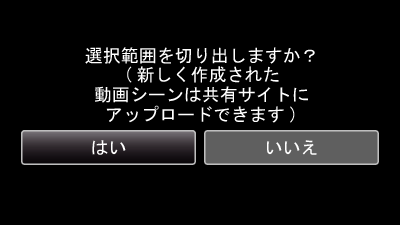
コピーが完了したら、 "OK"をタッチしてください。
コピー完了後、コピーした動画が一覧表示に追加されます。
アップロード設定を終了するには、アップロード設定画面で "中止"をタッチしてください。
メモ
- 分割点が選んだ場面から多少ずれることがあります。
動画をYouTubeにアップロードするには
付属ソフトEverio MediaBrowser 4 BEを使ってYouTubeにアップロードできます。ソフトをパソコンにインストールして、本機をパソコンに接続してください。
ソフトの操作については、同ソフトのヘルプをご覧ください。
動画をアップロードできないときは
- YouTubeのアカウントが作成されているか確認してください。(YouTubeへのアップロードには、YouTubeのアカウントが必要です。)
- 付属ソフトEverio MediaBrowser 4 BEのヘルプの「最新の製品情報はこちら」の「Q&A」、「最新情報」、「ダウンロード情報」などを確認してください。
閉じる
