Używanie funkcji Wi-Fi |
Monitorowanie obrazu przez Internet (MONITORUJ Z ZEWNĄTRZ) |
Po połączeniu się z Internetem przez smartfon (lub komputer) można sprawdzić obraz w kamerze.
*Połączenie z Internetem zestawianie jest poprzez router sieci bezprzewodowej LAN.
Filmy i zdjęcia można nagrywać podczas monitorowania.
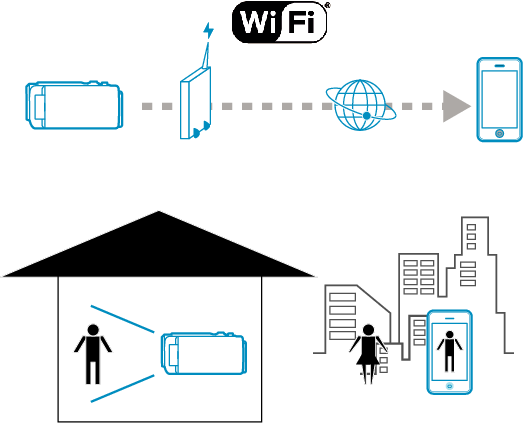
OSTROŻNIE
- Częste korzystanie z tej funkcji może wiązać się z wysokimi kosztami połączeń. Mogą istnieć również ograniczenia ilości przesyłanych danych. Więcej informacji na ten temat można znaleźć w warunkach abonowania usługi Internetu lub smartfonu.
- Powolne połączenie z siecią powoduje skakanie obrazów filmowych lub przerywanie bądź opóźnianie dźwięku.
- Funkcja ta nie jest przeznaczona do zapobiegania klęskom żywiołowym ani przestępstwom.
- W przypadku zapomnienia wyłączenia światła, to urządzenie wyłączy je automatycznie po 10 dniach ciągłego świecenia.
- Jeśli monitorowanie nie jest prowadzone ze smartfonu (lub komputera) kamera pokazuje stały punkt.
- Po odłączeniu smartfonu (lub komputera) nagrywanie jest przerywane.
- Jeśli kamera nie będzie używana przez ponad 3 godziny, nawet podczas monitorowania ze smartfonu (lub komputera) kamera pokaże stały punkt. (Po wznowieniu użytkowania kamery pokazywany obraz będzie się zmieniać.)
- Aby monitorować obrazy podczas swojej nieobecności, upewnij się wcześniej, że potrafisz zestawić połączenie przez Internet, wpisując adres URL (WAN) wyświetlany w „Informacjach sieciowych”.
Jednak po podłączeniu smartfonu (lub komputera) do sieci domowej przez Wi-Fi nie można jednak monitorować (obsługiwać) w ten sam sposób. - Rozpocznij używanie po zmianie hasła.
Jeśli nie zmienisz hasła, będzie istnieć dużo ryzyko, że ktoś uzyska nieuprawniony dostęp.
Unikaj używania haseł, które można łatwo zgadnąć, np. dat urodzenia.
Zaleca się co pewien czas zmienianie hasła. - Nie gwarantuje się, że będzie można wykonywać te operacje we wszystkich środowiskach komputerowych. Na przykład, nie jest obsługiwana funkcja pobierania filmów mobilnej przeglądarki Safari.
Ustawianie wiele kamer w tej samej sieci
- Podczas korzystania z UPnP podłączone do sieci kamery, później będą podłączone przez Internet.
- Aby ustawić wiele kamer konieczne jest ustawienie w kamerach adresu IP (ręczne skonfigurowanie ustawień sieci LAN punktu dostępu). Ponadto konieczne jest ręczne wykonanie ustawień sieci bezprzewodowej LAN routera. (Więcej informacji na ten temat znajduje się w instrukcji obsługi używanego routera sieci bezprzewodowej LAN.)
Należy zwrócić uwagę na następujące elementy.
Co jest potrzebne
Smartfon lub komputer z systemem operacyjnym Windows
Router bezprzewodowej sieci LAN obsługuje architekturę UPnP (używać wyrobu, który ma logo certyfikowania do obsługiwania sieci Wi-Fi)
Aby sprawdzić, czy architektura UPnP jest obsługiwana skorzystaj z instrukcji obsługi używanego routera sieci bezprzewodowej LAN.
Połączenie z Internetem z użyciem dostępnego na całym świecie adresu IP
UWAGA
- Zależnie od używanego routera bezprzewodowej sieci LAN i od mocy sygnału, połączenie może być powolne lub może być je trudno uzyskać.
Niezbędne ustawienia
Aby korzystać z tej sieci funkcji należy połączyć kamerę przez punkt dostępu (router sieci bezprzewodowej LAN kompatybilny z UPnP) w domu. Wymagane są następujące ustawienia.
*Wykonanie powyższych ustawień jest zbędne, jeśli juz zostały wykonane dla innych funkcji.
Zarejestrowanie punktu dostępu
Uzyskiwanie konta usługi dynamicznego DNS
Ustawianie konta w kamerze
OSTROŻNIE
- Nawet w przypadku prawidłowego zarejestrowania kamery, dostęp może być czasowo niemożliwy, na przykład z powodu wyłączenia DNS serwera.
Aby sprawdzić, czy serwer dynamicznego DNS działa prawidłowo, uzyskaj dostęp do DDNS z komputera itp.
Sposób obsługi
Smartfon (Android / iPhone)
UWAGA
- Konieczne jest zainstalowanie tej aplikacji w smartfonie.
- 1
- 2
- 3
- 4
- 5
- 6
- 7
- 8

Puknij „MENU”.
(Obsługa w tej kamerze)
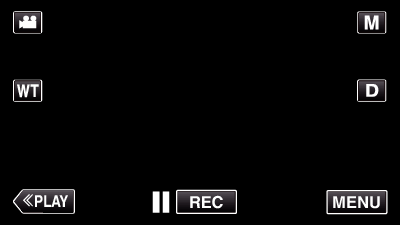
Pojawi się menu skrótów.

W menu skrótów puknij „Wi-Fi” (  ).
).
(Obsługa w tej kamerze)
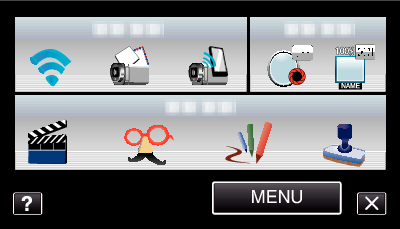

Puknij „MONITORUJ Z ZEWNĄTRZ”.
(Obsługa w tej kamerze)
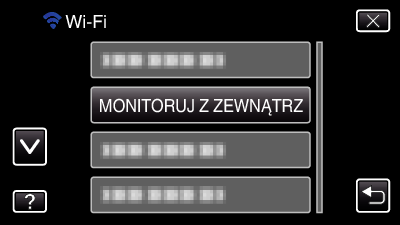

Puknij „INFO SIECI KAMERY”.
(Obsługa w tej kamerze)
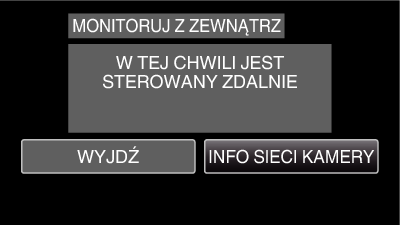
Pojawi się adres internetowy (WAN) smartfonu, który ma zostać podłączony.
(Nie pojawi się, gdy DDNS nie jest ustawiony lub gdy jest ustawiony nieprawidłowo.)
[ ![]() UPnP] wyświetli się, gdy nie można używać UPnP.
UPnP] wyświetli się, gdy nie można używać UPnP.

Sprawdź ten adres (WAN).
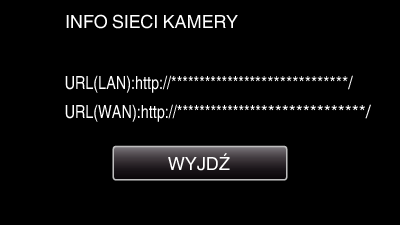
Po sprawdzeniu adresu internetowego puknij „WYJDŹ”, aby powrócić do poprzedniego ekranu.

Uruchom „Everio Sync.” w smartfonie.

Bezpośrednio wprowadź potwierdzony ten adres (WAN).
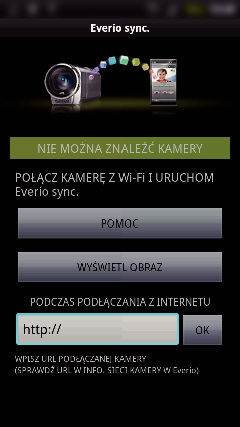

Zaloguj się podając swoją nazwę użytkownika i hasło.
(jeśli nie można uzyskać uwierzytelnienia)
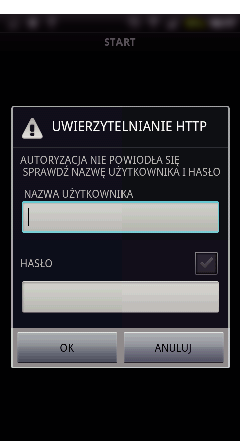
Nazwa użytkownika „everio” i domyślne hasło to „0000”.
Używanie aplikacji smartfonu
Aby zakończyć obsługę puknij „ZATRZYMAJ”.
Komputer (Windows 7)
- 1
- 2
- 3
- 4
- 5
- 6
- 7

Puknij „MENU”.
(Obsługa w tej kamerze)
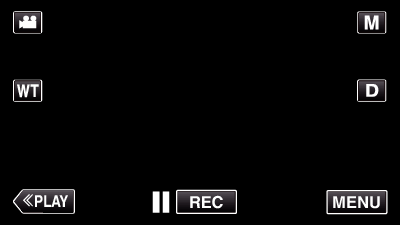
Pojawi się menu skrótów.

W menu skrótów puknij „Wi-Fi” (  ).
).
(Obsługa w tej kamerze)
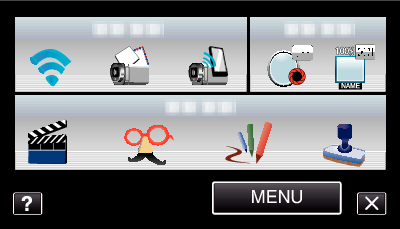

Puknij „MONITORUJ Z ZEWNĄTRZ”.
(Obsługa w tej kamerze)
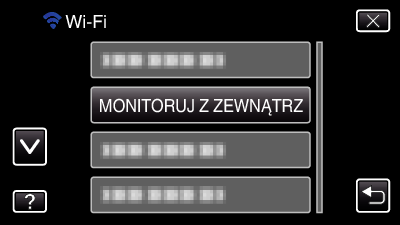

Puknij „INFO SIECI KAMERY”.
(Obsługa w tej kamerze)
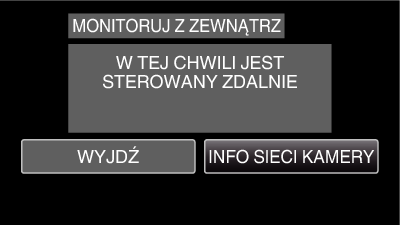
Pojawi się adres internetowy (WAN) komputera, który ma zostać podłączony.
(Nie pojawi się, gdy DDNS nie jest ustawiony lub gdy jest ustawiony nieprawidłowo.)

Sprawdź ten adres (WAN).
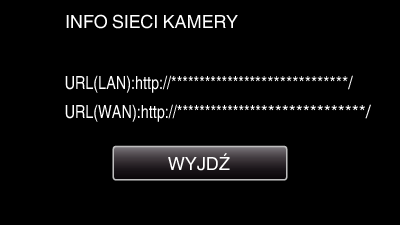
Po sprawdzeniu adresu internetowego puknij „WYJDŹ”, aby powrócić do poprzedniego ekranu.

W komputerze uruchom przeglądarkę internetową Internet Explorer i wprowadź adres internetowy.

Zaloguj się podając swoją nazwę użytkownika i hasło.
Nazwa użytkownika „everio” i domyślne hasło to „0000”.
Używanie funkcji Wi-Fi w przeglądarce internetowej
Aby zakończyć obsługę puknij „ZATRZYMAJ”.
