Używanie funkcji Wi-Fi |
Rejestrowanie punktów dostępu do podłączenia („PUNKTY DOSTĘPU”) |
Rejestrowanie punktów dostępu (router sieci bezprzewodowej LAN) do połączeń można wykonywać na 4 sposoby.
|
Rejestracja Wi-Fi Protected Setup (WPS) |
Jest to najłatwiejszy sposób rejestracji. |
|
Wyszukiwanie i rejestrowanie |
Wyszukiwanie pozwala znaleźć punkty dostępu. Na liście wyników wyszukiwania wybierz i zarejestruj punkt dostępu. |
|
Rejestrowanie ręczne |
Aby zarejestrować punkt dostępu, ręcznie wpisz nazwę i metodę uwierzytelniania. |
|
Rejestracja kodu PIN WPS |
Aby zarejestrować punkt dostępu, kod PIN WPS kamery. |
UWAGA
- Zarejestrowanie wielu punktów dostępu pozwala na zmienianie połączenia z innym punktem dostępu po puknięciu go na liście.
Rejestracja Wi-Fi Protected Setup (WPS)
- 1
- 2
- 3
- 4
- 5
- 6
- 7
- 8

Puknij „MENU”.
(Obsługa w tej kamerze)
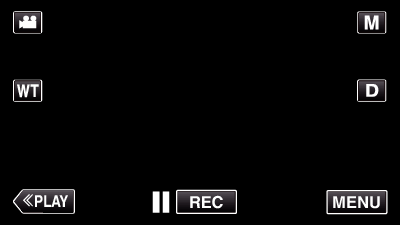
Pojawi się menu skrótów.

W menu skrótów puknij „Wi-Fi” (  ).
).
(Obsługa w tej kamerze)
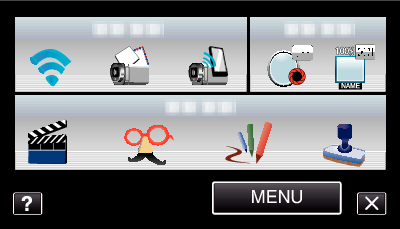

Puknij „USTAWIENIA SIECIOWE”.
(Obsługa w tej kamerze)
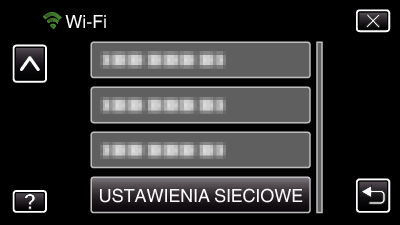

Puknij „PUNKTY DOSTĘPU”.
(Obsługa w tej kamerze)


Puknij „DODAJ”.
(Obsługa w tej kamerze)
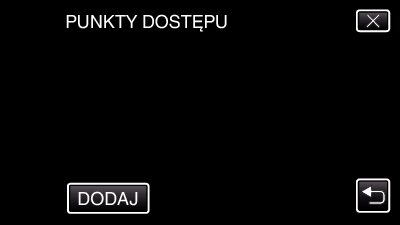

Puknij „WPS ŁATWEGO NAGRYW.”.
(Obsługa w tej kamerze)
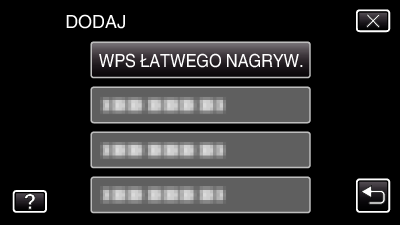

W ciągu 2 minut uaktywnij WPS punktu dostępu (router sieci bezprzewodowej LAN).
Uaktywnianie opcji WPS podano w instrukcji używanego urządzenia.

Po zarejestrowaniu, na ekranie kamery puknij „OK”.
(Obsługa w tej kamerze)
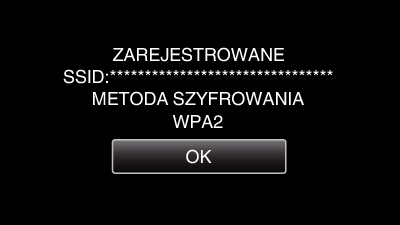
Wyszukiwanie i rejestrowanie
- 1
- 2
- 3
- 4
- 5
- 6
- 7
- 8
- 9

Puknij „MENU”.
(Obsługa w tej kamerze)
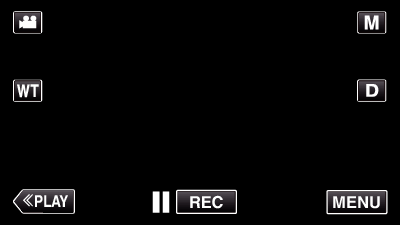
Pojawi się menu skrótów.

W menu skrótów puknij „Wi-Fi” (  ).
).
(Obsługa w tej kamerze)
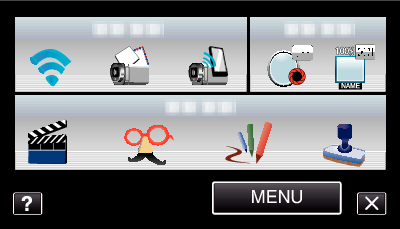

Puknij „USTAWIENIA SIECIOWE”.
(Obsługa w tej kamerze)
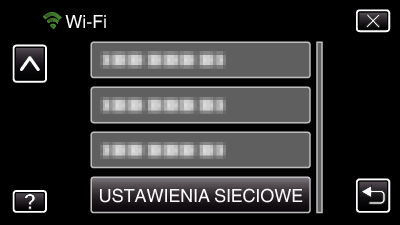

Puknij „PUNKTY DOSTĘPU”.
(Obsługa w tej kamerze)


Puknij „DODAJ”.
(Obsługa w tej kamerze)
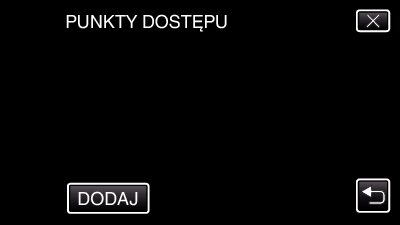

Puknij „WYSZUKAJ”.
(Obsługa w tej kamerze)
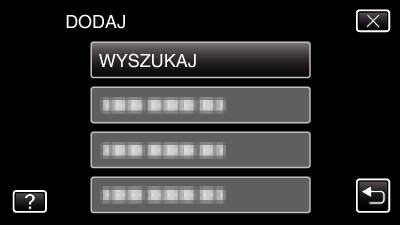
Wyniki wyszukiwania pojawią się na ekranie kamery.

Na liście wyników wyszukiwania puknij nazwę (SSID) danego punktu dostępu.
(Obsługa w tej kamerze)
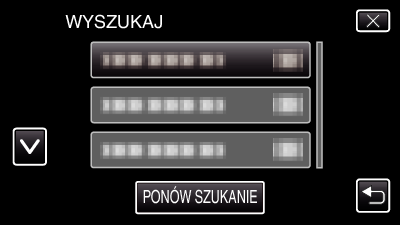

Wprowadź hasło.
(Obsługa w tej kamerze)
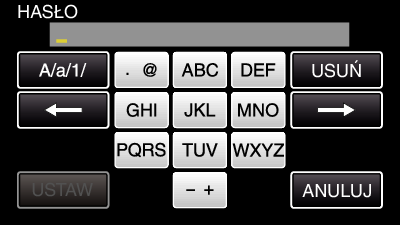
Puknij klawiaturę ekranową, aby wpisać znaki. Znak będzie się zmieniać po każdym puknięciu.
Puknij „USUŃ”, aby usunąć znak.
Puknij „ANULUJ”, aby wyjść.
Puknij „A/a/1”, aby wybierać rodzaj wpisywanych znaków - wielką literą, małą literą i liczby.
Puknij ![]() lub
lub ![]() , aby wstawić spację z lewej lub prawej strony.
, aby wstawić spację z lewej lub prawej strony.
Jeśli router sieci bezprzewodowej LAN nie ma zabezpieczeń, hasło jest zbędne.

Po zarejestrowaniu, na ekranie kamery puknij „OK”.
(Obsługa w tej kamerze)
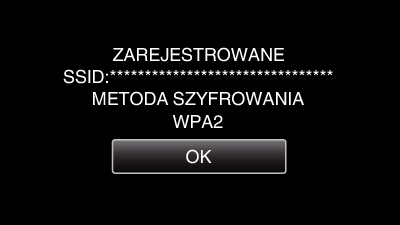
Rejestrowanie ręczne
- 1
- 2
- 3
- 4
- 5
- 6
- 7
- 8
- 9
- 10

Puknij „MENU”.
(Obsługa w tej kamerze)
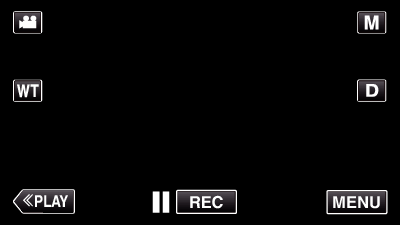
Pojawi się menu skrótów.

W menu skrótów puknij „Wi-Fi” (  ).
).
(Obsługa w tej kamerze)
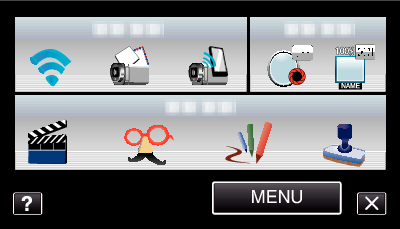

Puknij „USTAWIENIA SIECIOWE”.
(Obsługa w tej kamerze)
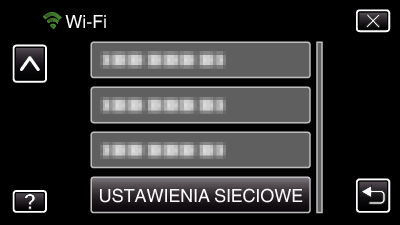

Puknij „PUNKTY DOSTĘPU”.
(Obsługa w tej kamerze)


Puknij „DODAJ”.
(Obsługa w tej kamerze)
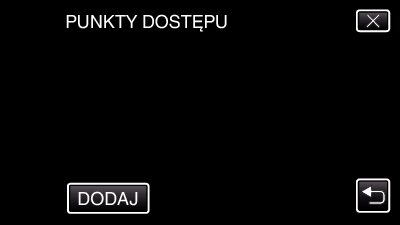

Puknij „RĘCZNY”.
(Obsługa w tej kamerze)
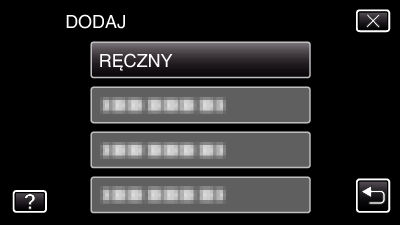

Wpisz nazwę (SSID) punktu dostępu (router sieci bezprzewodowej LAN) i puknij „USTAW”.
(Obsługa w tej kamerze)
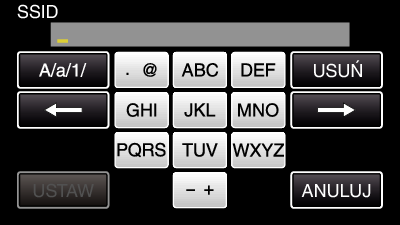
Puknij klawiaturę ekranową, aby wpisać znaki. Znak będzie się zmieniać po każdym puknięciu.
Puknij „USUŃ”, aby usunąć znak.
Puknij „ANULUJ”, aby wyjść.
Puknij „A/a/1”, aby wybierać rodzaj wpisywanych znaków - wielką literą, małą literą i liczby.
Puknij ![]() lub
lub ![]() , aby wstawić spację z lewej lub prawej strony.
, aby wstawić spację z lewej lub prawej strony.

Wybierz metodę uwierzytelniania (zabezpieczenie).
(Obsługa w tej kamerze)
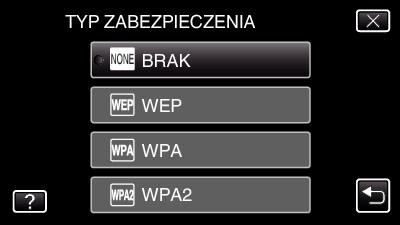
Wybierz zgodnie z ustawieniami swojego routera.

Gdy metoda uwierzytelniania nie jest ustawione na „BRAK”, wpisz hasło i puknij „USTAW”.
(Obsługa w tej kamerze)
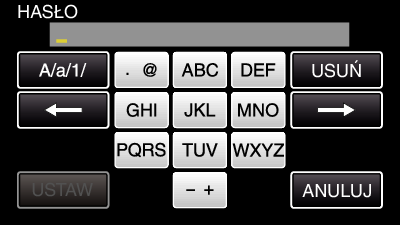
Puknij klawiaturę ekranową, aby wpisać znaki. Znak będzie się zmieniać po każdym puknięciu.
Puknij „USUŃ”, aby usunąć znak.
Puknij „ANULUJ”, aby wyjść.
Puknij „A/a/1”, aby wybierać rodzaj wpisywanych znaków - wielką literą, małą literą i liczby.
Puknij ![]() lub
lub ![]() , aby wstawić spację z lewej lub prawej strony.
, aby wstawić spację z lewej lub prawej strony.

Po zarejestrowaniu, na ekranie kamery puknij „OK”.
(Obsługa w tej kamerze)
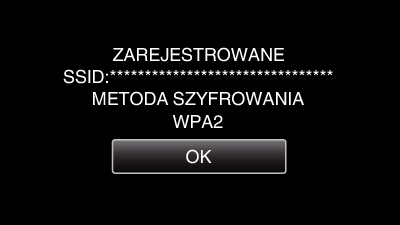
Rejestracja kodu PIN WPS
- 1
- 2
- 3
- 4
- 5
- 6
- 7
- 8
- 9

Puknij „MENU”.
(Obsługa w tej kamerze)
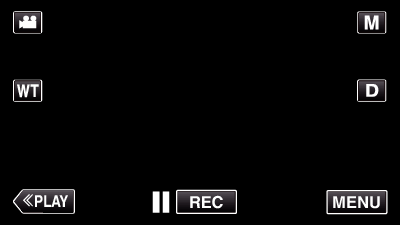
Pojawi się menu skrótów.

W menu skrótów puknij „Wi-Fi” (  ).
).
(Obsługa w tej kamerze)
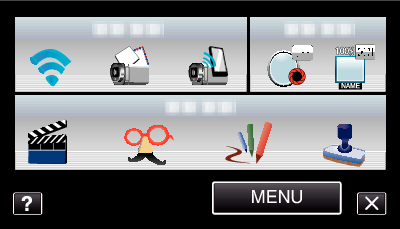

Puknij „USTAWIENIA SIECIOWE”.
(Obsługa w tej kamerze)
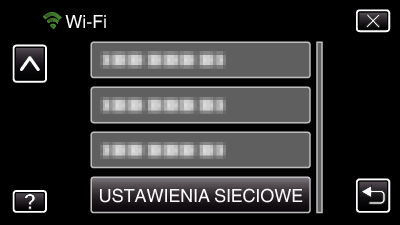

Puknij „PUNKTY DOSTĘPU”.
(Obsługa w tej kamerze)


Puknij „DODAJ”.
(Obsługa w tej kamerze)
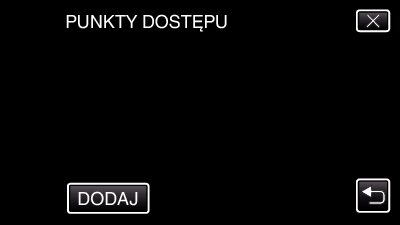

Puknij „WPS PIN”.
(Obsługa w tej kamerze)
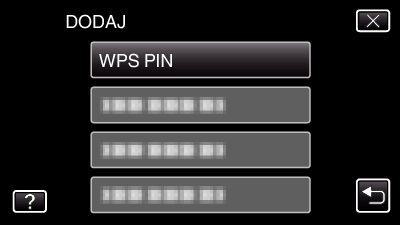
Pojawi się kod PIN.

Wpisz wyświetlany w kamerze kod PIN punkt dostępu (routera sieci bezprzewodowej LAN).
Więcej informacji na temat sposobu wpisywania kodu PIN znajduje się w instrukcji obsługi użytkowanego urządzenia.

Puknij „START”.
(Obsługa w tej kamerze)
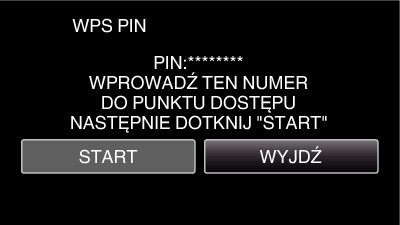
Po wpisaniu kodu PIN w routerze sieci bezprzewodowej LAN, puknij „START”.
(Nie można zestawić połączenia, jeśli „START” zostanie puknięty przed wpisaniem kodu.)

Po zarejestrowaniu, na ekranie kamery puknij „OK”.
(Obsługa w tej kamerze)
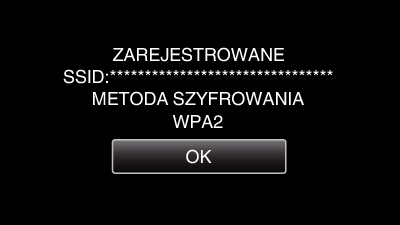
Edytowanie ustawień LAN punktów dostępu (router sieci bezprzewodowej LAN)
Zmień odpowiednio, gdy na przykład chcesz ustawić adres IP kamery.
- 1
- 2
- 3
- 4
- 5
- 6

Puknij „MENU”.
(Obsługa w tej kamerze)
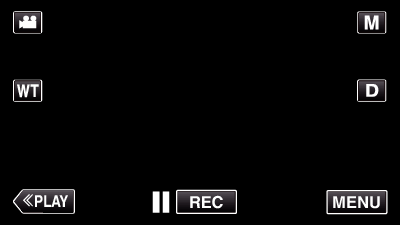
Pojawi się menu skrótów.

W menu skrótów puknij „Wi-Fi” (  ).
).
(Obsługa w tej kamerze)
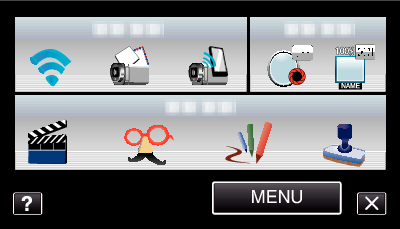

Puknij „USTAWIENIA SIECIOWE”.
(Obsługa w tej kamerze)
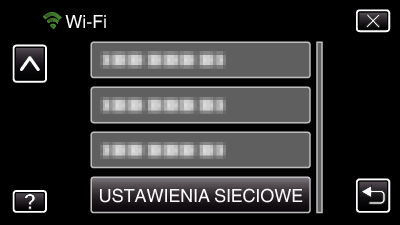

Puknij „PUNKTY DOSTĘPU”.
(Obsługa w tej kamerze)


Puknij „AKTUAL”.
(Obsługa w tej kamerze)

Puknij  lub
lub  , aby wybrać pozycję, którą chcesz edytować lub usunąć.
, aby wybrać pozycję, którą chcesz edytować lub usunąć.
Puknij dany punkt dostępu, aby przełączyć się na inny punkt dostępu.

Wykonaj ustawienia LAN. (gdy „DHCP” jest ustawione na „WYŁ.”)
(Obsługa w tej kamerze)
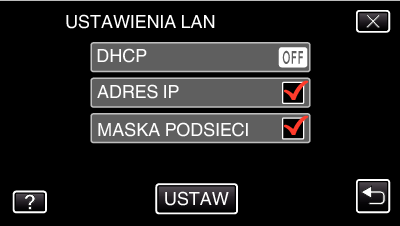
Po zakończeniu ustawień, puknij „USTAW”.
Ustawienia LAN zawierają następujące pozycje.
|
DHCP |
WŁ.: automatycznie uzyskuje adres IP z serwera DHCP. |
|
ADRES IP |
Wpisz adres IP. |
|
MASKA PODSIECI |
Wpisz maskę podsieci. |
|
BRAMA DOMYŚLNA |
Wpisz domyślną bramę. |
|
GŁÓWNY DNS / |
Wpisz adresy IP głównego i podrzędnego serwera DNS. |
