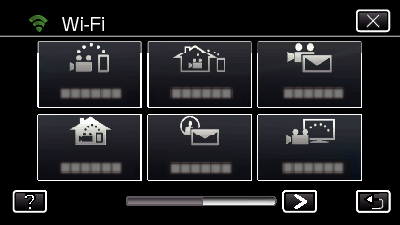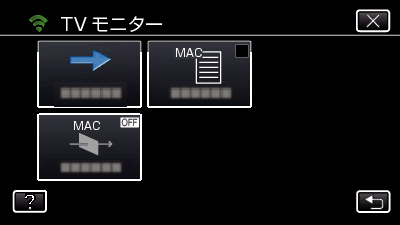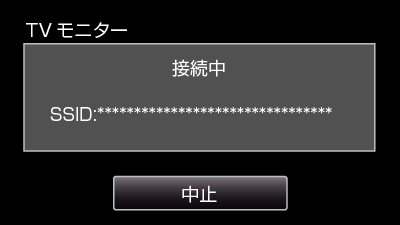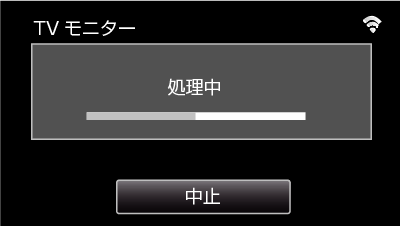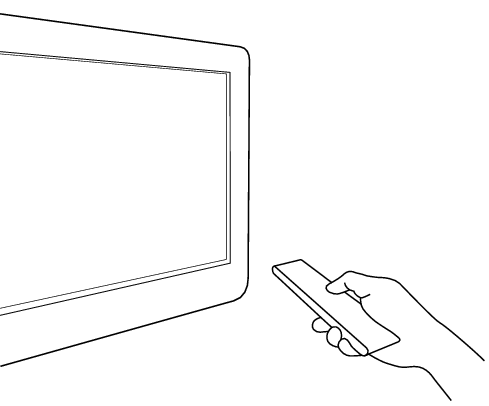本機をDLNA対応テレビなどのDLNA機器と無線で接続し、ビデオカメラに保存されている静止画を、これらの機器を経由してテレビ画面で閲覧できます。(ご使用のDLNA機器によっては、本機能を使えない場合があります。)
-

- Wi-Fiを使う
-
映像をTVでモニターする(TVモニター)
映像をTVでモニターする( TVモニター )
家庭内に設置されたアクセスポイント(無線LANルーター)を中継して接続します。
必要なもの
DLNA対応機器
無線LANルーター(Wi-Fiの認証ロゴがついた製品をお使いください)
事前に必要な設定
1 ビデオカメラをアクセスポイント(無線LANルーター)に接続します。
2 DLNA対応機器をアクセスポイントに接続します。(有線で接続してある場合でも、この機能を使えます)
※他の機能のためにすでに登録済みの場合は、設定不要です。
操作方法
ご注意
防災や防犯を目的とした機能ではありません。
すべてのDLNA対応テレビとの互換性を保証するものではありません。
テレビを有線LANでアクセスポイントに接続している場合も、この機能は使えます。
電源の切り忘れを防止するため、10日間連続で使用した場合、電源を自動的に切ります。

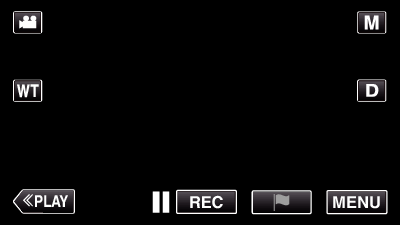
_UJDCILaupoooxz.png)
 )をタッチする
)をタッチする