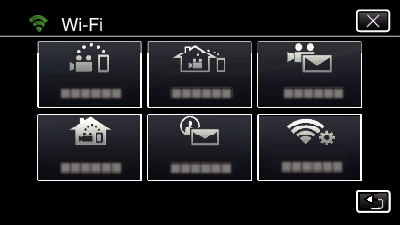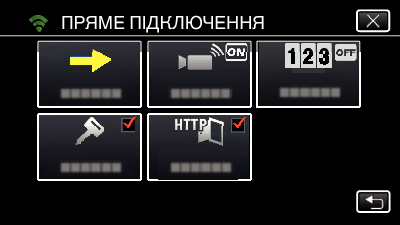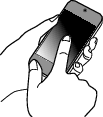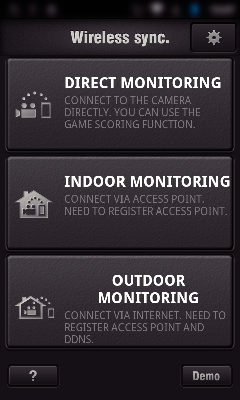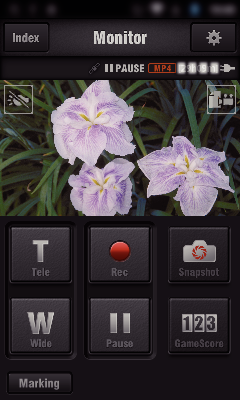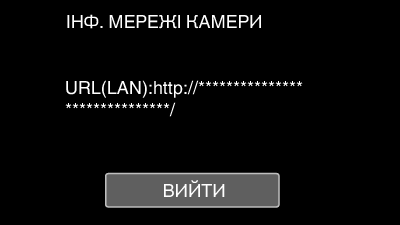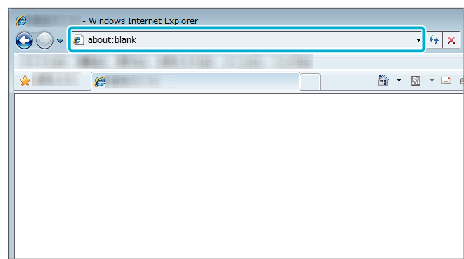Можна перевірити зображення на камері через пряме підключення (Wi-Fi Direct) за допомогою смартфона (або комп’ютера), без необхідності у точці доступу (бездротовий маршрутизатор LAN).
-

- Використання Wi-Fi
-
Моніторинг зображення через Пряме підключення (ПРЯМЕ ПІДКЛЮЧЕННЯ)
Моніторинг зображення через Пряме підключення ( ПРЯМЕ ПІДКЛЮЧЕННЯ )
Запис відеозаписів та фотографій можливий і під час моніторингу.
Коли параметр „ВІДЕО ФОРМАТ ЗАП.“ встановлено на „AVCHD“, відеозапис робиться у якості XP.
Коли параметр „ВІДЕО ФОРМАТ ЗАП.“ встановлено на „MP4/MOV“, відеозапис робиться у якості 360p.
Розмір знятої фотографії становить 1280X720.
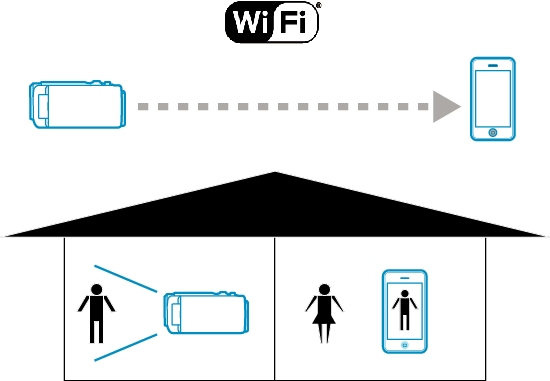
УВАГА
Ця функція не призначена для профілактики злочинів чи надзвичайних ситуацій.
Щоб запобігти ситуації, коли ви забули вимкнути живлення, цей пристрій автоматично вимикається через 10 днів постійного використання.
За відсутності моніторингу із смартфону (або комп’ютера), фокус камери зафіксований.
Навіть за наявності моніторингу із смартфону (або комп’ютера), фокус камери буде зафіксований за відсутністю роботи довше 3 годин. (Фокусування запрацює знову при включенні камери).
У Вас можуть виникнути складнощі у встановленні з’єднання шляхом прямого моніторингу, якщо камера знаходиться далеко від смартфона (або комп’ютера). У такому випадку виконайте з’єднання за допомогою точки доступу (бездротовий маршрутизатор LAN).
Залежно від використаного приладу або умов з’єднання встановлення підключення може зайняти деякий час.
Що вам потрібно
Смартфон або комп’ютер з операційною системою Windows
(Необхідна бездротова мережа LAN, яка підтримує WPA2.)
Потрібні попередні налаштування
Налаштуйте вашу камеру та смартфон (або комп’ютер), виконавши наступні операції.
Для смартфону з підтримкою WPS дивіться „Налаштування із захистом Wi-Fi (WPS)“.
*WPS є засобом простого бездротового з’єднання камери та смартфону.
1Бездротове підключення смартфону до камери
Підключіть смартфон до камери за допомогою одного з наступних методів.
Підключення з введенням паролю Wi-Fi
Підключення з налаштуванням із захистом Wi-Fi (WPS)
2Моніторинг фотографій зі смартфону (або комп’ютера)
Смартфон (Android / iPhone)
ПРИМІТКИ
Перед використанням цієї функції на смартфоні потрібно встановити відповідну програму.

_IZYUILvdsdgwox.png)
_UJDCILkrscevgk.png)
 ) у меню „Wi-Fi“.
) у меню „Wi-Fi“.