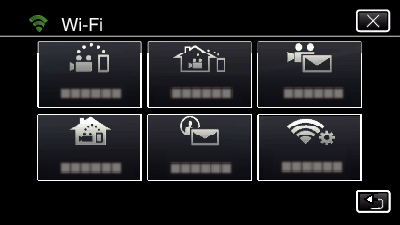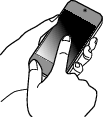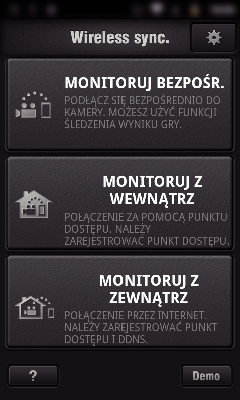Po bezpośrednim podłączeniu (Wi-Fi Direct) ze smartfonem (lub komputerem) można sprawdzić obraz w kamerze, bez korzystania z punktu dostępu (routera sieci bezprzewodowej LAN).
-

- Używanie funkcji Wi-Fi
-
Monitorowanie obrazu z użyciem połączenia bezpośredniego (MONITORUJ BEZPOŚR.)
Monitorowanie obrazu z użyciem połączenia bezpośredniego ( MONITORUJ BEZPOŚR. )
Filmy i zdjęcia można nagrywać podczas monitorowania.
Po ustawieniu „FORMAT NAGR. FILMU” na „AVCHD”, jakość obrazu nagranego filmu to XP.
Po ustawieniu „FORMAT NAGR. FILMU” na „MP4/MOV”, jakość obrazu nagranego filmu to 360p.
Rozmiar zrobionych zdjęć to 1280X720.
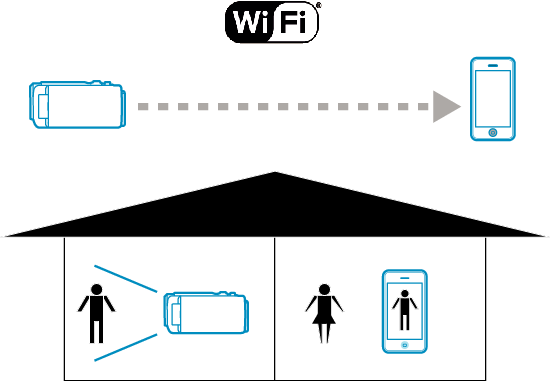
OSTROŻNIE
Funkcja ta nie jest przeznaczona do zapobiegania klęskom żywiołowym ani przestępstwom.
W przypadku zapomnienia wyłączenia światła, urządzenie wyłączy je automatycznie po 10 dniach ciągłego świecenia.
Jeśli monitorowanie nie jest prowadzone ze smartfonu (lub komputera) kamera pokazuje stały punkt.
Jeśli kamera nie będzie używana przez ponad 3 godziny, nawet podczas monitorowania ze smartfonu (lub komputera) kamera pokaże stały punkt. (Po wznowieniu użytkowania kamery pokazywany obraz będzie się zmieniać.)
W przypadku ustawienia kamery daleko od smartfonu (lub komputera) zestawienie połączenia poprzez bezpośrednie monitorowanie może być trudne. Należy wówczas zestawić połączenie używając punktu dostępu (routera sieci bezprzewodowej LAN).
W zależności od używanego urządzenia lub rodzaju połączenia, nawiązanie połączenia może zająć trochę czasu.
Co jest potrzebne
Smartfon lub komputer z systemem operacyjnym Windows
(Potrzebna jest bezprzewodowa sieć LAN zgodna z WPA2.)
Ustawienia wymagające wcześniejszej konfiguracji
Skonfiguruj kamerę i smartfon (lub komputer) przeprowadzając następujące czynności.
W przypadku smartfonu obsługującego WPS, patrz rozdział „Wi-Fi Protected Setup (WPS)”.
*WPS to sposób prostego bezprzewodowego połączenia kamery i smartfonu po naciśnięciu przycisków operacyjnych.
1Bezprzewodowe połączenie smartfonu do kamery
Podłącz smartfon do kamery za pomoca jednego z następujących sposobów.
Połączenie poprzez wprowadzenie hasła Wi-Fi
Połączenie poprzez Wi-Fi Protected Setup (WPS)
2Monitorowanie obrazu ze smartfona (lub komputera)
Smartfon (Android / iPhone)
UWAGA
Przed użyciem tej funkcji na smarfonie należy zainstalować odpowiednią aplikację.

_IZYUILvdsdgwox.png)
_UJDCILkrscevgk.png)
 ) w menu „Wi-Fi”.
) w menu „Wi-Fi”.