您可以用智能电话(或电脑),通过直接连接(Wi-Fi直连),查看摄像机上的图像,而不需要存取点(无线LAN路由器)。
-

- 使用Wi-Fi
-
通过直接连接来监控图像(直接监测)
通过直接连接来监控图像( 直接监测 )
在监控期间可以录制视频和静像。
“视频录制格式”设为“AVCHD”时,已录视频的画质是XP。
“视频录制格式”设为“MP4/MOV”时,已录视频的画质是360p。
捕捉的静像大小是1280X720。
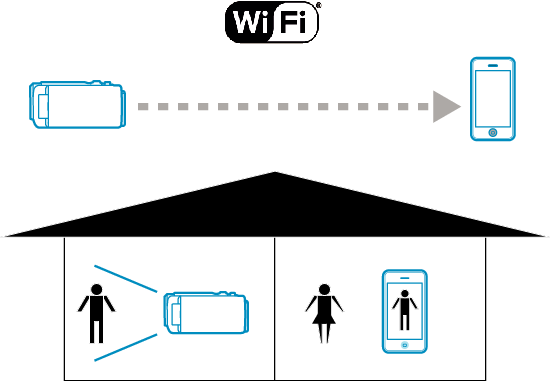
小心
此功能并非为预防灾难或犯罪而设计。
为防止忘记关掉电源,本机连续使用10天后将自动关闭。
不通过智能电话(或电脑)监控时,摄像机的焦点是固定的。
即使通过智能电话(或电脑)监控,如果超过3个小时没有操作,摄像机的焦点也会固定。(操作摄像机时,焦点又会工作。)
在摄像机不与智能电话(或电脑)放在一起的环境里,您经由直接监控建立连接可能会有困难。此时,用存取点(无线LAN路由器)连接。
根据所用的设备或连接环境而定,建立连接可能需要一些时间。
您需要的设备
智能电话或Windows电脑
(与WPA2兼容的无线LAN是必不可少的。)
事先设置
按照以下操作方法设置摄像机和智能电话(或电脑)。
支持WPS的智能电话,参阅“Wi-Fi保护设置(WPS)”。
*WPS是通过简便的按键操作,无线连接摄像机和电脑的方法。
1无线连接智能电话和电脑
用以下任一方法,连接智能电话与摄像机。
输入Wi-Fi密码
通过Wi-Fi保护设置(WPS)连接
2通过智能电话(或电脑)监测图像
智能电话(Android / iPhone)
注
使用此功能前,需要在智能电话上安装智能电话应用软件。

_IZYUILvdsdgwox.png)
_UJDCILkrscevgk.png)
 )图标。
)图标。







