付属のソフトを使って、撮影した映像をカレンダー型式で表示したり、編集をすることができます。
-

- 保存する
- Windowsパソコンに保存する
-
付属ソフト(本機内蔵)をインストールする
- BDライター(外付型ブルーレイドライブ)でディスクを作る
- DVDライターでディスクを作る
- ブルーレイレコーダーにつないでダビングする
- DVDレコーダーにつないでディスクにダビングする
- ビデオデッキにつないでVHSテープにダビングする
- 外付型ハードディスクに保存する
- 映像ファイルをSDカードにコピーする
- 映像ファイルをSDカードに移動する
- Windowsパソコンに保存する
- パソコンの性能(目安)を確かめる
- 付属ソフト(本機内蔵)をインストールする
- すべての映像をバックアップする
- ファイルを整理する
- 動画をディスクに記録する
- 付属のソフトを使わずに映像を保存する
- ファイルとフォルダの一覧について
- Macコンピューターに保存する
付属ソフト(本機内蔵)をインストールする
準備
本機とパソコンをUSBケーブルで接続してください。
Windows 8/Windows 8.1をお使いの場合
電源(バッテリーとACアダプター)を取りはずす
液晶モニターを開く

USBケーブルとACアダプターを接続する
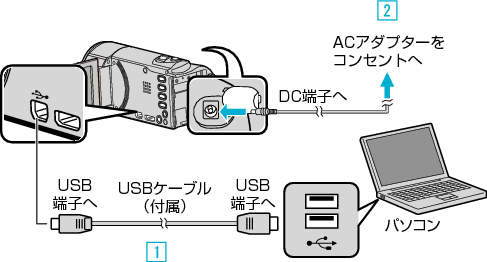
ACアダプターを接続すると自動で電源が入ります。
付属のACアダプターを使用してください。
"パソコンと接続"をタッチする
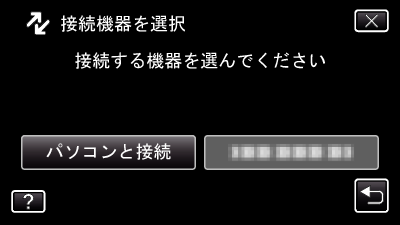
"パソコンで見る"をタッチする
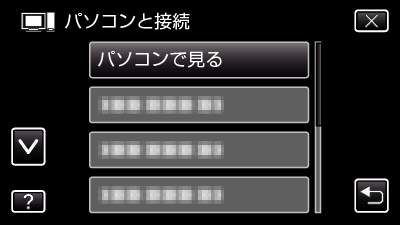
![]() をタッチすると、メニューを閉じます。
をタッチすると、メニューを閉じます。
![]() をタッチすると、前画面に戻ります。
をタッチすると、前画面に戻ります。
パソコンに "Everio ソフトウェア セットアップ"が表示されます。
画面が切り換わったら、パソコン側で操作してください。
以下の手順をパソコンで実行してください
(Windows8 の場合)チャームの "検索"をクリックする
(Windows 8.1 の場合)
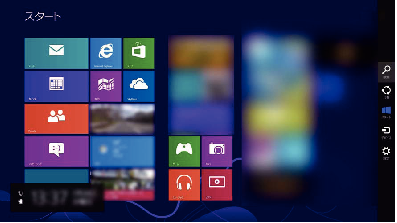
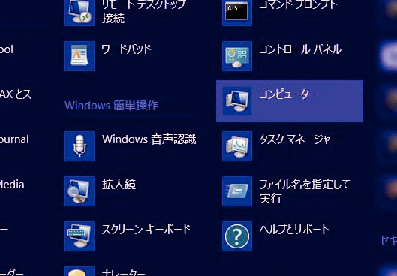
デスクトップに "コンピューター"のアイコンがある場合は、そのアイコンをダブルクリックすると、 "コンピューター"が開きます。
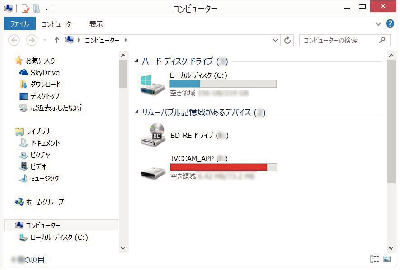
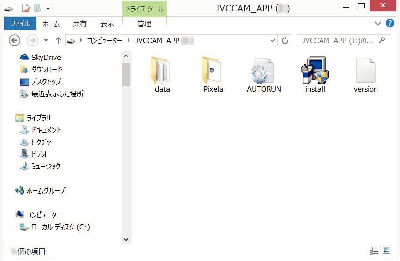
しばらくすると "ソフトウェアセットアップ"が表示されます。
"Everio MediaBrowser 4"をクリックする
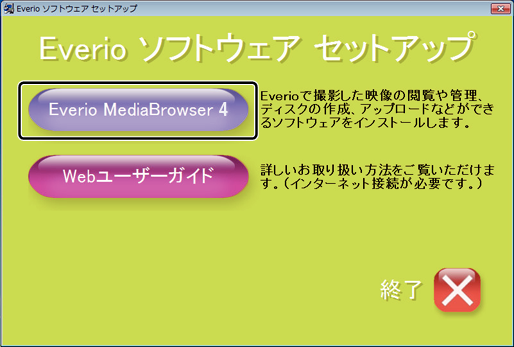
以後、画面の指示に従ってインストールしてください。
"完了"をクリックする

"終了"をクリックする
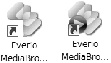
インストールが完了し、デスクトップにアイコンが2つ表示されます。
パソコンから本機を取り外す
Windows Vista/Windows 7をお使いの場合
電源(バッテリーとACアダプター)を取りはずす
液晶モニターを開く

USBケーブルとACアダプターを接続する
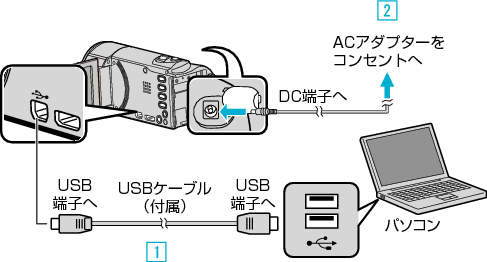
ACアダプターを接続すると自動で電源が入ります。
付属のACアダプターを使用してください。
"パソコンと接続"をタッチする
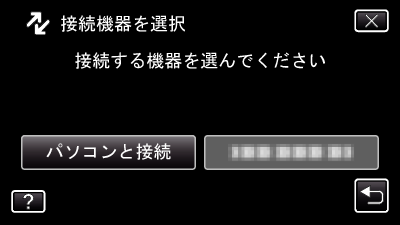
"パソコンで見る"をタッチする
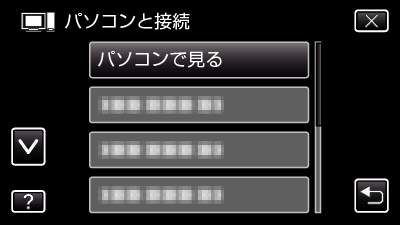
![]() をタッチすると、メニューを閉じます。
をタッチすると、メニューを閉じます。
![]() をタッチすると、前画面に戻ります。
をタッチすると、前画面に戻ります。
パソコンに "Everio ソフトウェア セットアップ"が表示されます。
画面が切り換わったら、パソコン側で操作してください。
以下の手順をパソコンで実行してください
※Windows 7 の場合
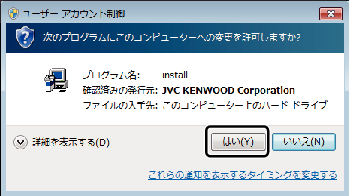
Windows Vista の場合は、 "許可"(続行)をクリックします。
しばらくすると "ソフトウェアセットアップ"が表示されます。
表示されないときは、 "コンピューター"または "マイコンピュータ"のなかの "JVCCAM_APP"内の "install(または、install.exe)"をダブルクリックします。
"Everio MediaBrowser 4"をクリックする
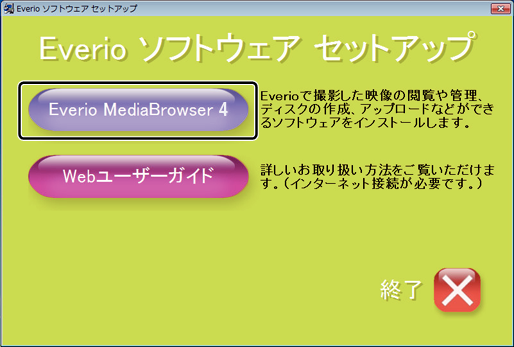
以後、画面の指示に従ってインストールしてください。
"完了"をクリックする

"終了"をクリックする
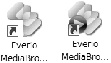
インストールが完了し、デスクトップにアイコンが2つ表示されます。
メモ
"Everio ソフトウェア セットアップ"が表示されないときは、「 "マイコンピュータ"」または「 "コンピュータ"」のなかの "JVCCAM_APP"内の "install(またはInstall.exe)"をダブルクリックしてください。
「自動再生」の画面が表示されたときは、 "フォルダを開いてファイルを表示"を選び、 "OK"をクリックしてください。その後にフォルダ内の "install(またはInstall.exe)"をクリックしてください。
