アクセスポイント(無線LANルーター)を登録するには、以下の4つの方法があります。
- Wi-Fiでできること
- 動作環境
- Wi-Fiについてのご注意
- 直接接続して映像をモニターする(ダイレクトモニター)
- 家庭内のアクセスポイント経由で映像をモニターする(宅内モニター)
- インターネット経由で映像をモニターする(宅外モニター)
- 動きや顔を検出して静止画をメールで送る(お知らせメール)
- 動画を撮影してメールで送る(ビデオメール)
- 映像をTVでモニターする(TVモニター)
- 撮影場所の位置情報を記録する
- パンクレードル(別売)を使う
- 設定を変更する
- パスワードを設定する(ダイレクトモニター/宅内モニター/宅外モニター)
- 強制グループオーナーを設定する(ダイレクトモニター)
- HTTPポートを変更する(ダイレクトモニター/宅内モニター/宅外モニター)
- 得点表示記録を設定する(ダイレクトモニター)
- ビデオカメラのUPnPを設定する(宅外モニター)
- ダイナミックDNS(DDNS)のアカウントを取得する
- ダイナミックDNS(DDNS)をカメラに設定する(宅外モニター)
- 送信元メールアドレスをビデオカメラに設定する
- 宛先メールアドレスをビデオカメラに登録する
- ビデオカメラの検出方法を設定する(お知らせメール設定)
- ビデオカメラの検出間隔を変更する(お知らせメール設定)
- ビデオカメラの本体記録を設定する(お知らせメール設定)
- 接続するアクセスポイントをビデオカメラに登録する(アクセスポイント)
- MACアドレスフィルターを有効にする(TVモニター)
- MACアドレスを登録する(TVモニター)
- ビデオカメラのMACアドレスを確認する
- ネットワーク設定をパスワードで保護する
- Wi-Fi設定を初期化する
- パンスピードを変更する
- スマートフォンアプリケーションを使う
- WebブラウザーからWi-Fi機能を使う
- うまく動作しないときは
- Wi-Fi仕様
接続するアクセスポイントをビデオカメラに登録する( アクセスポイント )
|
簡単登録(WPS)で登録する |
この方法がもっとも簡単な登録方法です。 |
|
検索して登録する |
アクセスポイントを検索して探します。表示された検索結果からアクセスポイントを選び、登録します。 |
|
手動で登録する |
アクセスポイントの名称、認証方式の設定を手動で入力して登録します。 |
|
WPS PIN方式で登録する |
ビデオカメラのWPS PINコードをアクセスポイント側に入力して登録します。 |
メモ
複数のアクセスポイントを登録すれば、アクセスポイントの一覧で接続したいものをタッチして接続先を変えられるようになります。
簡単登録(WPS)で登録する
"MENU"をタッチする
(ビデオカメラの操作)
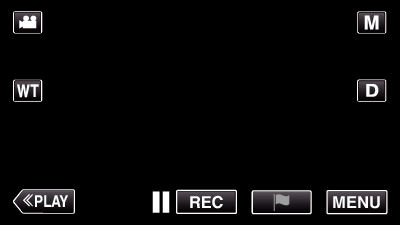
トップメニューが表示されます。
"Wi-Fi"(  )アイコンをタッチする
)アイコンをタッチする
(ビデオカメラの操作)
_UJDCILaupoooxz.png)
右下の  をタッチする
をタッチする
(ビデオカメラの操作)
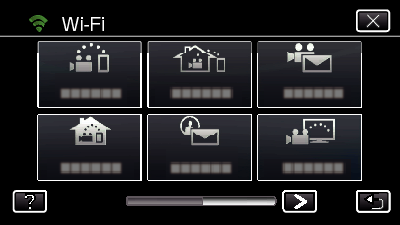
"Wi-Fi共通設定"をタッチする
(ビデオカメラの操作)
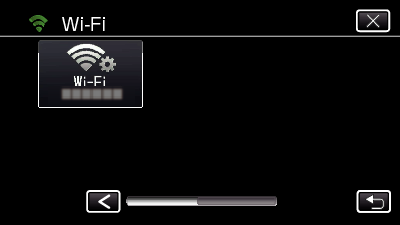
"アクセスポイント"をタッチする
(ビデオカメラの操作)
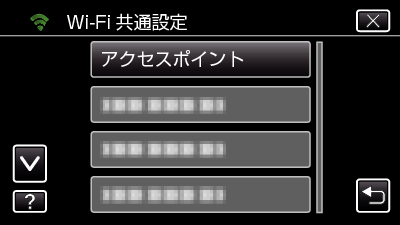
"追加"をタッチする
(ビデオカメラの操作)
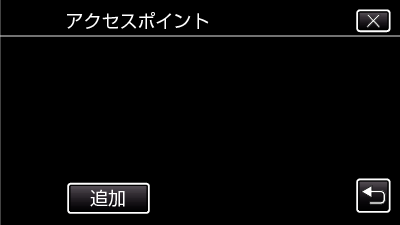
"簡単登録(WPS)"をタッチする
(ビデオカメラの操作)
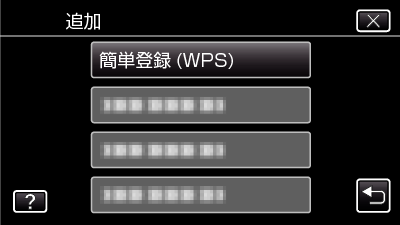
2分以内に、アクセスポイント(無線LANルーター)のWPSを有効にする
WPSを有効にする方法は、お使いの機器の取扱説明書をご確認ください。
登録が完了したら、ビデオカメラ画面の "OK"をタッチする
(ビデオカメラの操作)
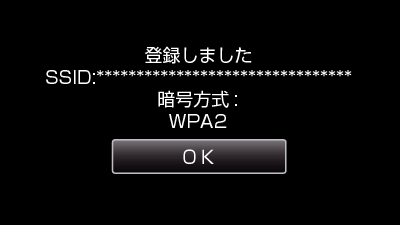
検索して登録する
"MENU"をタッチする
(ビデオカメラの操作)
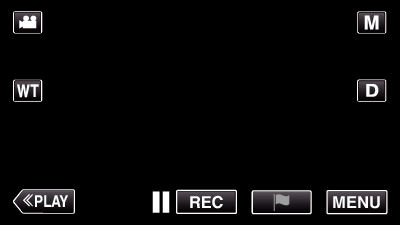
トップメニューが表示されます。
"Wi-Fi"(  )アイコンをタッチする
)アイコンをタッチする
(ビデオカメラの操作)
_UJDCILaupoooxz.png)
右下の  をタッチする
をタッチする
(ビデオカメラの操作)
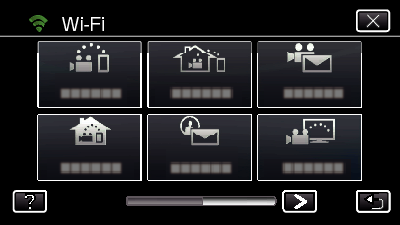
"Wi-Fi共通設定"をタッチする
(ビデオカメラの操作)
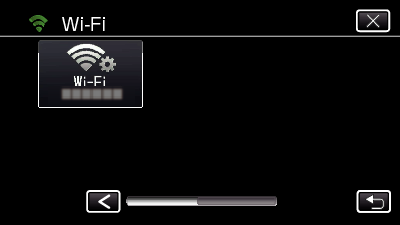
"アクセスポイント"をタッチする
(ビデオカメラの操作)
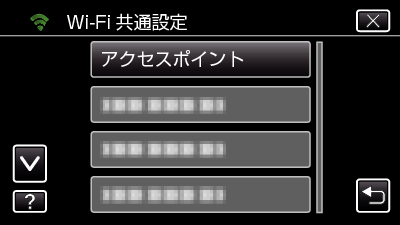
"追加"をタッチする
(ビデオカメラの操作)
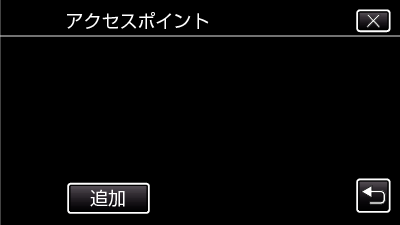
"検索"をタッチする
(ビデオカメラの操作)
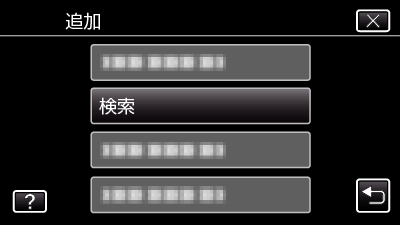
検索結果がビデオカメラ画面に表示されます。
検索結果リストから接続したいアクセスポイント名称(SSID)をタッチする
(ビデオカメラの操作)
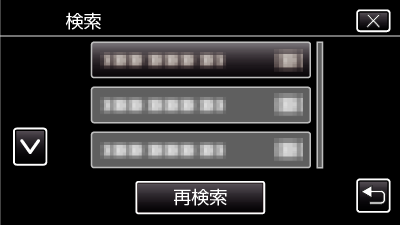
任意のパスワードを登録する
(ビデオカメラの操作)
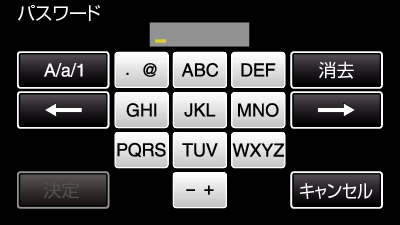
表示されたキーをタッチすると、文字を入力します。タッチするたびに文字が切り換わります。
例えば "ABC"のキーでは、1回タッチすると "A"、2回タッチすると "B"、3回タッチすると "C"が入力されます。
"消去"をタッチすると、文字が削除できます。
"キャンセル"をタッチすると、終了します。
"A/a/1"をタッチすると、入力を大文字、小文字、数字に変更できます。
![]() や
や ![]() をタッチすると、左か右にスペース1つ分、移動できます。
をタッチすると、左か右にスペース1つ分、移動できます。
無線LANルーターがセキュリティで保護されていない場合は、パスワード入力は不要です。
登録が完了したら、ビデオカメラ画面の "OK"をタッチする
(ビデオカメラの操作)
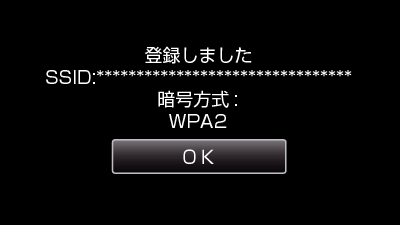
手動で登録する
"MENU"をタッチする
(ビデオカメラの操作)
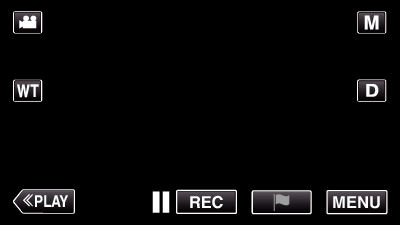
トップメニューが表示されます。
"Wi-Fi"(  )アイコンをタッチする
)アイコンをタッチする
(ビデオカメラの操作)
_UJDCILaupoooxz.png)
右下の  をタッチする
をタッチする
(ビデオカメラの操作)
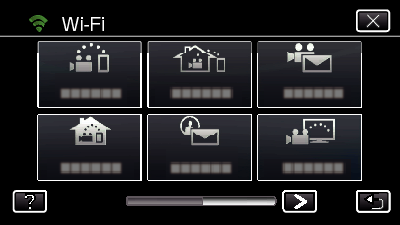
"Wi-Fi共通設定"をタッチする
(ビデオカメラの操作)
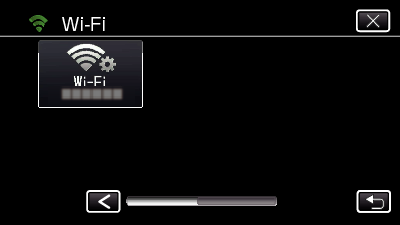
"アクセスポイント"をタッチする
(ビデオカメラの操作)
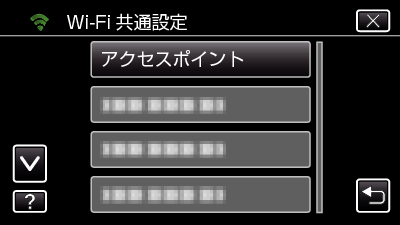
"追加"をタッチする
(ビデオカメラの操作)
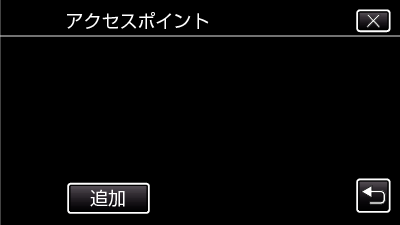
"手動"をタッチする
(ビデオカメラの操作)
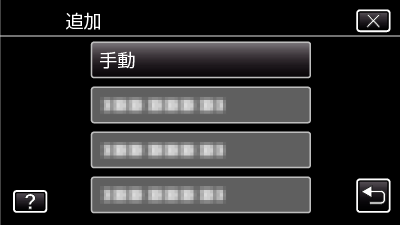
アクセスポイント(無線LANルーター)の名称(SSID)を入力して、 "決定"をタッチする
(ビデオカメラの操作)
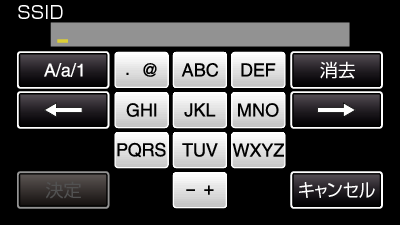
表示されたキーをタッチすると、文字を入力します。タッチするたびに文字が切り換わります。
例えば "ABC"のキーでは、1回タッチすると "A"、2回タッチすると "B"、3回タッチすると "C"が入力されます。
"消去"をタッチすると、文字が削除できます。
"キャンセル"をタッチすると、終了します。
"A/a/1"をタッチすると、入力を大文字、小文字、数字に変更できます。
![]() や
や ![]() をタッチすると、左か右にスペース1つ分、移動できます。
をタッチすると、左か右にスペース1つ分、移動できます。
認証方式(セキュリティ)の種類を選ぶ
(ビデオカメラの操作)
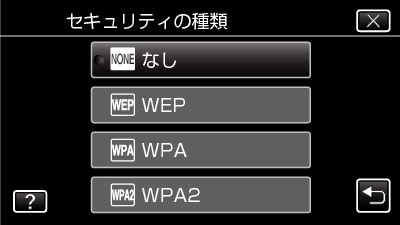
お使いのルーターの設定にあわせて選んでください。
認証方式を "なし"以外に設定した場合は、パスワードを入力して "決定"をタッチする
(ビデオカメラの操作)
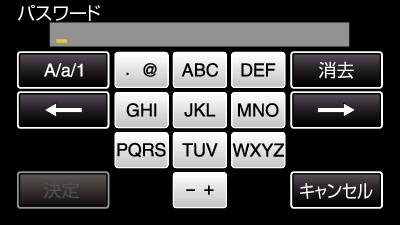
表示されたキーをタッチすると、文字を入力します。タッチするたびに文字が切り換わります。
例えば "ABC"のキーでは、1回タッチすると "A"、2回タッチすると "B"、3回タッチすると "C"が入力されます。
"消去"をタッチすると、文字が削除できます。
"キャンセル"をタッチすると、終了します。
"A/a/1"をタッチすると、入力を大文字、小文字、数字に変更できます。
![]() や
や ![]() をタッチすると、左か右にスペース1つ分、移動できます。
をタッチすると、左か右にスペース1つ分、移動できます。
登録が完了したら、ビデオカメラ画面の "OK"をタッチする
(ビデオカメラの操作)
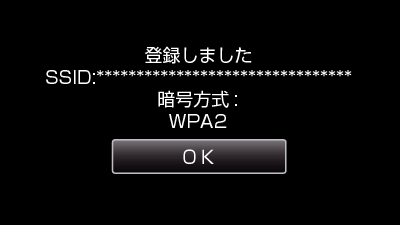
WPS PIN方式で登録する
"MENU"をタッチする
(ビデオカメラの操作)
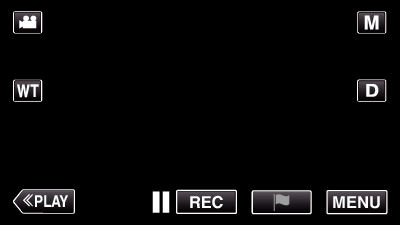
トップメニューが表示されます。
"Wi-Fi"(  )アイコンをタッチする
)アイコンをタッチする
(ビデオカメラの操作)
_UJDCILaupoooxz.png)
右下の  をタッチする
をタッチする
(ビデオカメラの操作)
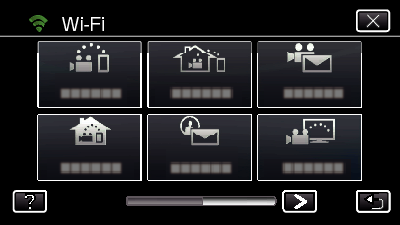
"Wi-Fi共通設定"をタッチする
(ビデオカメラの操作)
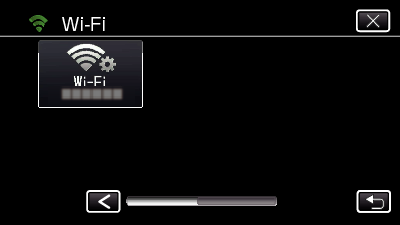
"アクセスポイント"をタッチする
(ビデオカメラの操作)
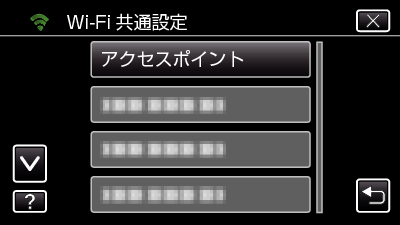
"追加"をタッチする
(ビデオカメラの操作)
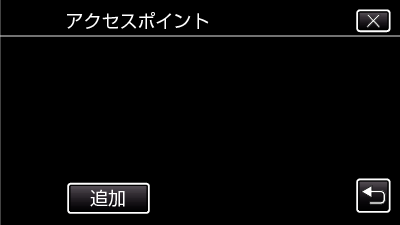
"WPS PIN方式"をタッチする
(ビデオカメラの操作)
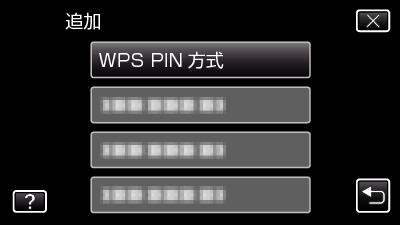
PINコードが表示されます。
ビデオカメラに表示されたPINコードをアクセスポイント(無線LANルーター)に入力する
PINコードの入力方法は、お使いの機器の取扱説明書をご確認ください。
"開始"をタッチする
(ビデオカメラの操作)
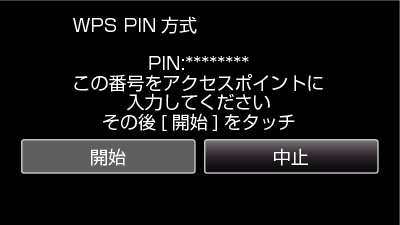
無線LANルーターにPINコードを入力してから "開始"をタッチしてください。
(入力前に "開始"をタッチすると接続できません)
登録が完了したら、ビデオカメラ画面の "OK"をタッチする
(ビデオカメラの操作)
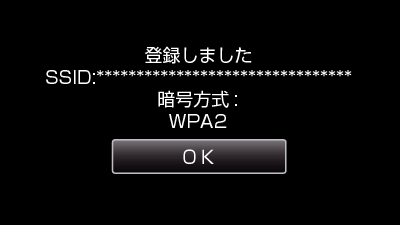
アクセスポイント(無線LANルーター)のLAN設定を変更するには
カメラのIPアドレスなどを固定したい場合に変更します。
"MENU"をタッチする
(ビデオカメラの操作)
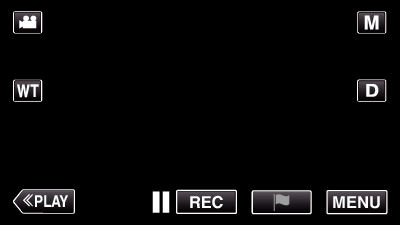
トップメニューが表示されます。
"Wi-Fi"(  )アイコンをタッチする
)アイコンをタッチする
(ビデオカメラの操作)
_UJDCILaupoooxz.png)
右下の  をタッチする
をタッチする
(ビデオカメラの操作)
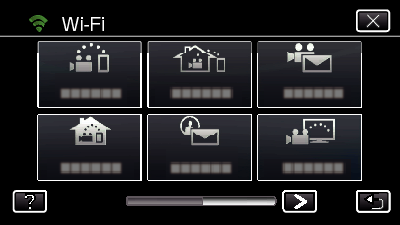
"Wi-Fi共通設定"をタッチする
(ビデオカメラの操作)
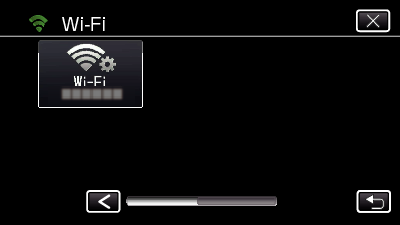
"アクセスポイント"をタッチする
(ビデオカメラの操作)
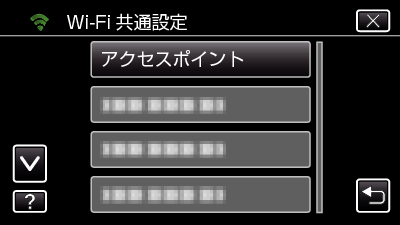
"LAN設定"をタッチする
(ビデオカメラの操作)
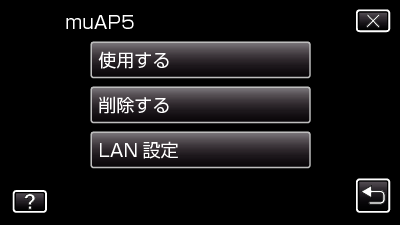
選択したアクセスポイントを使用するときは、 "使用する"をタッチします。
アクセスポイントの登録を削除するときは、 "削除する"をタッチします。
LANの設定をする( "DHCP"が "切"の場合)
(ビデオカメラの操作)
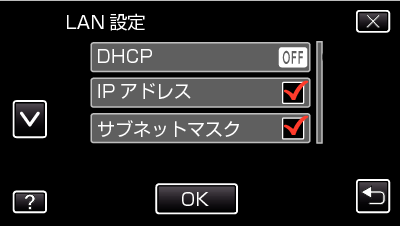
設定が終わったら、 "OK"をタッチします。
LAN設定には、以下の項目があります。
|
DHCP |
入:DHCPサーバーからIPアドレスを自動取得します。 |
|
IPアドレス |
IPアドレスを入力します。 |
|
サブネットマスク |
サブネットマスクを入力します。 |
|
デフォルトゲートウェイ |
デフォルトゲートウェイを入力します。 |
|
プライマリDNS / |
プライマリDNSサーバ、セカンダリDNSサーバのIPアドレスを入力します。 |
