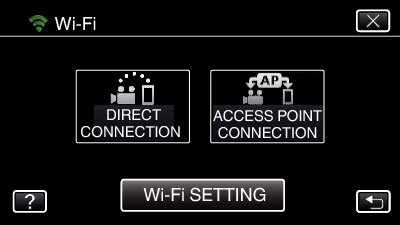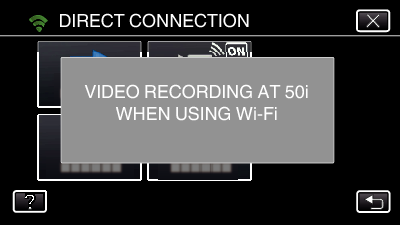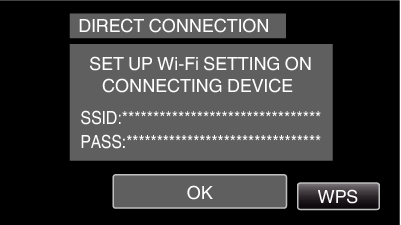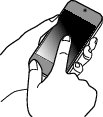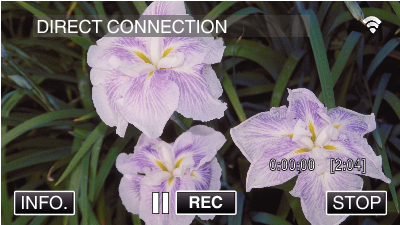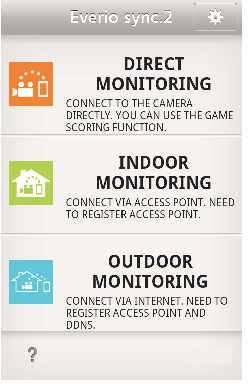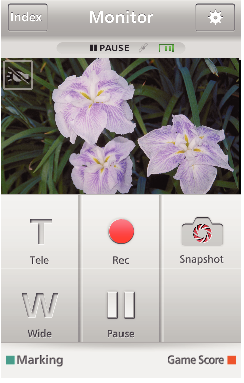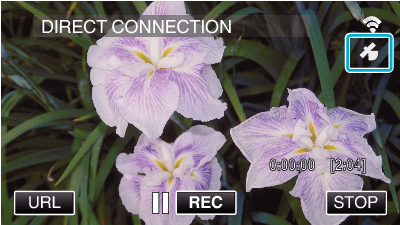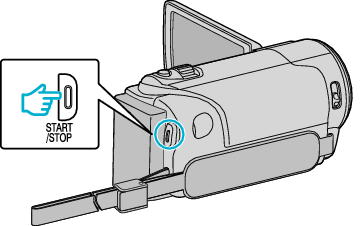Recording the Location Information
You can record the location information of the venue where recording is taking place via direct connection (Wi-Fi Direct) with a smartphone.
To obtain the location information, it is necessary to connect the smartphone to the camera and start the smartphone application.
Also, setting the “LOC INFO TRANS INT” for the smartphone application is necessary.
Activate the GPS function of the smartphone in advance.
The recorded location information can be used on the software provided with this unit.
What You Need
Settings Required in Advance
Set up your camera and smartphone by performing the following operations.
For a smartphone with WPS support, refer to the “Wi-Fi Protected Setup (WPS)”.
*WPS is a method to connect the camera and the smartphone wirelessly by easy button operations.
Connection by entering the Wi-Fi password
Tap “MENU”.
(Operation on this camera)
Set the camera to the recording mode.
Tap the “Wi-Fi” (  ) icon.
) icon.
(Operation on this camera)
Tap the “DIRECT CONNECTION” (  ) icon in the “Wi-Fi” menu.
) icon in the “Wi-Fi” menu.
(Operation on this camera)
When “50p” is selected for “SYSTEM SELECT”, the following display appears and recording mode is switched to the 50i mode.
Check the SSID and the PASS being displayed on the screen of the camera.
Select the SSID in step 4 from the Wi-Fi network selection screen of your smartphone, and enter the PASS on the password screen.
(Operation on the smartphone)
For details on connecting your smartphone to a Wi-Fi network, please refer to the instruction manual of the device in use.
A connection is established and  appears on the camera’s screen.
appears on the camera’s screen.
Connection by Wi-Fi Protected Setup (WPS)
Tap “MENU”.
(Operation on this camera)
Set the camera to the recording mode.
Tap the “Wi-Fi” (  ) icon.
) icon.
(Operation on this camera)
Tap the “DIRECT CONNECTION” (  ) icon in the “Wi-Fi” menu.
) icon in the “Wi-Fi” menu.
(Operation on this camera)
When “50p” is selected for “SYSTEM SELECT”, the following display appears and recording mode is switched to the 50i mode.
Tap “WPS”.
(Operation on this camera)
Activate WPS on the smartphone within 2 minutes.
(Operation on the smartphone)
To activate WPS, refer to the instruction manual of the device in use.
A connection is established and  appears on the camera’s screen.
appears on the camera’s screen.
Operation Method
Activate the GPS function of the smartphone.
(Operation on the smartphone)
For details on using the smartphone, refer to the instruction manual of the device in use.
Start “Everio sync. 2” on a smartphone.
Monitor screen is displayed.
To change the time interval for obtaining the GPS location information (OFF-15 sec.), tap  .
.
Receiving the location information
(Display on this camera)
When the GPS location information is received from the smartphone, an icon (  ) is displayed on the camera screen.
) is displayed on the camera screen.
Start recording.
(Operation on this camera)
Press the “START/STOP” button to start a normal recording.
Manual recording cannot be performed.
It is not possible to switch to the playback mode.

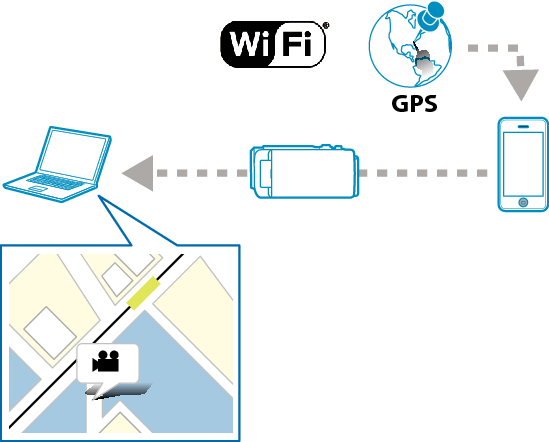

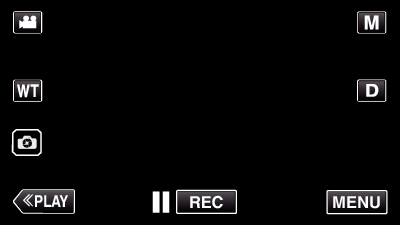
_UJDCILmpidhcjd.png)
 ) icon in the “Wi-Fi” menu.
) icon in the “Wi-Fi” menu.