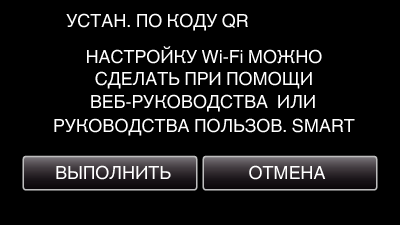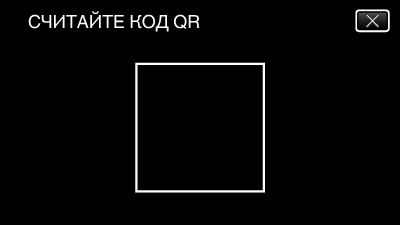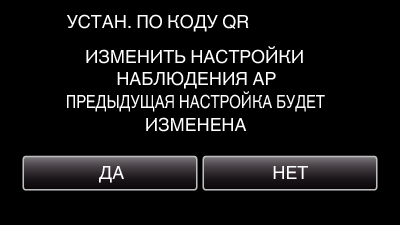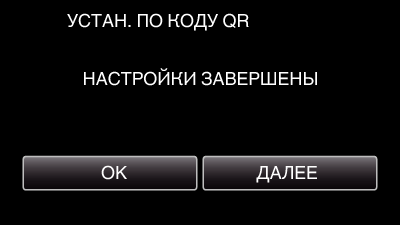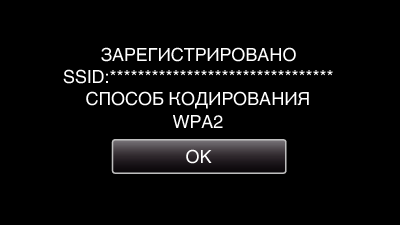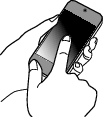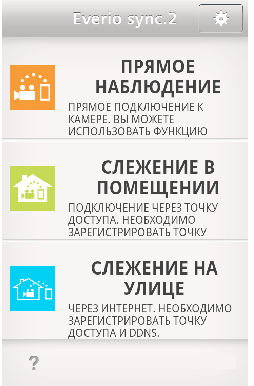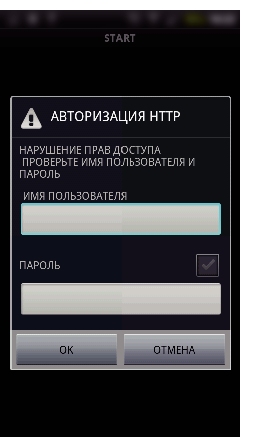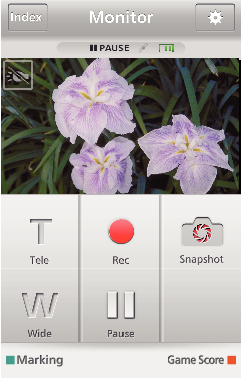Настройка (После выполнения настройки начните с шага „Обычная работа“ ниже)
1Получение учетной записи динамической DNS (DDNS)
При получении динамической учетной записи DNS это устройство может использоваться в Интернете обычным образом, даже если IP-адрес изменится в процессе доступа в сеть Интернет.
На данной камере может быть установлена только динамическая DNS JVC.
Чтобы получить (зарегистрировать) учетную запись, выполните следующие шаги.
При помощи браузера обратитесь по следующему адресу URL и зарегистрируйте учетную запись.
(Операция на компьютере или смартфоне)
Установите свой адрес электронной почты в качестве имени пользователя.
Убедитесь, что вы получили подтверждающее электронное сообщение на адрес, использованный при регистрации, и перейдите по адресу URL, указанному в сообщении.
(Операция на компьютере или смартфоне)
Установите имя пользователя и пароль, использованные при регистрации, на камере.
(Операция на данной камере)
Создайте QR-код и зарегистрируйте имя пользователя и пароль для камеры.
Выполните СОЕДИНЕНИЕ С ТОЧКОЙ ДОСТУПА.
(Операция на данной камере)
Если „СОЕДИНЕНИЕ С ТОЧКОЙ ДОСТУПА“ осуществляется при активированных настройках динамической DNS, камера осуществит доступ к серверу динамической DNS.
Нажмите „ИНФОРМАЦИЯ“, чтобы убедиться, что URL (WAN) отображен.
(Регистрация завершена)
Регистрация будет отменена, если вы не осуществите доступ к серверу динамической DNS с камеры в течение 3 дней.
В таком случае повторно выполните регистрацию.
Регистрация не будет завершена, если имя пользователя и пароль, установленные на этой камере, неверны. Обязательно убедитесь, что они верны.
Успешная регистрация также будет отменена, если вы не осуществите доступ к серверу динамической DNS в течение 1 года.
2Создание кода QR
Введите значения в необходимые поля для слежения на улице.
Все элементы будут перезаписаны и установлены. Введите все требуемые элементы.
Если соединение не удается, проверьте, что содержание, введенное для каждого элемента, правильное, восстановите QR-код и установите камеру.
Пароль: установите пароль для соединения этой камеры с устройством через точку доступа. (Не более 8 символов)
DDNS: Выберите окружение соединения - internet (интернет). Обычно устанавливается равным „ON.“(вкл).
Имя пользователя (DDNS): установите имя пользователя для полученной учетной записи DDNS.
Пароль (DDNS): установите пароль для полученной учетной записи DDNS.
UPnP: Установите „ON.“(вкл), если протокол UPnP можно использовать для подключения устройства к сети.
Порт HTTP: Установите номер порта для соединения с сетью интернет. Обычно устанавливается равным „80“.
3Отобразите экран чтения кода QR.
Нажмите „MENU“.
(Операция на данной камере)
Отображается заглавное меню.
Выберите значок „Wi-Fi“ (  ).
).
(Операция на данной камере)
Нажмите „НАСТРОЙКА Wi-Fi“.
(Операция на данной камере)
Нажмите „УСТАН. ПО КОДУ QR“.
4Считайте QR-код.
Считайте QR-код.
(Операция на данной камере)
Нажмите „OK“.
Нажмите „ДАЛЕЕ“, чтобы вернуться на экран и считать QR-код.
Указанное содержимое сохраняется.
5Регистрация точек доступа к этому устройству (маршрутизатору беспроводной LAN)
Регистрация защищенной установки Wi-Fi (WPS)
Нажмите „MENU“.
(Операция на данной камере)
Отображается заглавное меню.
Выберите значок „Wi-Fi“ (  ).
).
(Операция на данной камере)
Нажмите „НАСТРОЙКА Wi-Fi“.
(Операция на данной камере)
Нажмите „ТОЧКИ ДОСТУПА“.
(Операция на данной камере)
Нажмите „ДОБАВ.“.
(Операция на данной камере)
Нажмите „ЛЕГКАЯ РЕГИСТР-Я WPS“.
(Операция на данной камере)
Активируйте WPS точки доступа (маршрутизатора беспроводной LAN) в течение 2 минут.
Чтобы активировать WPS, обратитесь к руководству по эксплуатации используемого устройства.
По завершении регистрации нажмите „OK“ на экране камеры.
(Операция на данной камере)
Доступны также следующие способы регистрации.
Обычная работа
6Подключение камеры к смартфону
Нажмите „MENU“.
(Операция на данной камере)
Отображается заглавное меню.
Выберите значок „Wi-Fi“ (  ).
).
(Операция на данной камере)
Нажмите „СОЕДИНЕНИЕ С ТОЧКОЙ ДОСТУПА“.
(Операция на данной камере)
Начните установку соединения.
(Операция на данной камере)
Отображается название (SSID) точки доступа (маршрутизатора беспроводной LAN) для подключения.
На экране появляется следующее изображение, когда камера подключена к точке доступа.
При нажатии „ИНФО“ отобразится URL (WAN) для подключения к смартфону.
(Он не будет отображен, если динамическая DNS не установлена или установлена неправильно).
„  UPnP Когда функция UPnP не может быть использована, отображается “.
UPnP Когда функция UPnP не может быть использована, отображается “.
Операция на смартфоне
Перед использованием этой функции на смартфон необходимо установить приложение.
Запустите „Everio sync. 2“ на смартфоне после установки параметра СЛЕЖЕНИЕ НА УЛИЦЕ.
Выберите „НАЧАТЬ“ в СЛЕЖЕНИЕ НА УЛИЦЕ камеры для запуска.
Нажмите „СЛЕЖЕНИЕ НА УЛИЦЕ“.
Установите URL-адрес.
Необходимо установить URL-адрес, если Вы используете данную функцию в первый раз. Введите URL-адрес, отображенный на камере.
Если этот экран отображается после того, как был задан URL-адрес, проверьте состояние соединения интернета или настройки камеры.
Войдите в систему со своим именем пользователя и паролем.
(если не удается добиться аутентификации)
Имя пользователя – „everio“, а пароль по умолчанию – „0000“.
Для смены пароля необходимо создать QR-код.
Отображается экран записи.
Управление при помощи смартфона
Как осуществляется управление при помощи смартфона


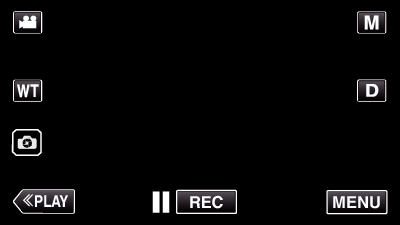
_UJDCILmpidhcjd.png)