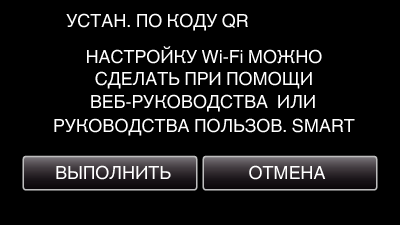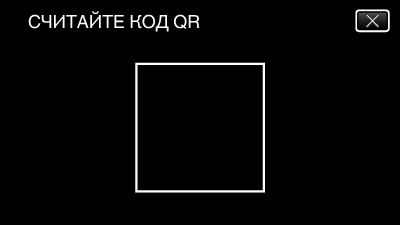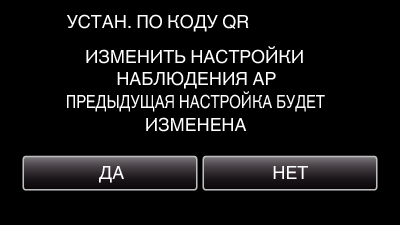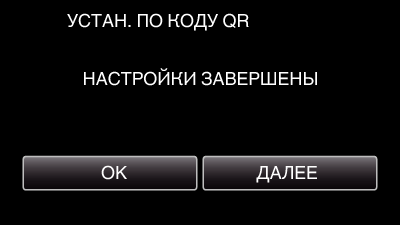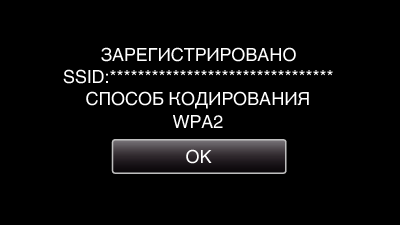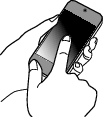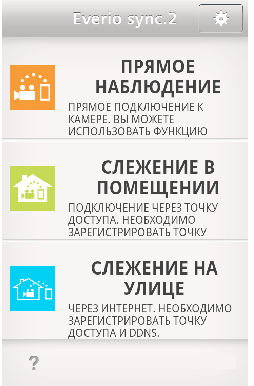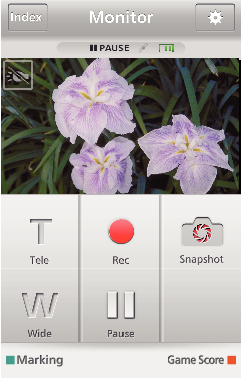-

- Использование Wi-Fi созданием кода QR
-
СЛЕЖЕНИЕ В ПОМЕЩЕНИИ
СЛЕЖЕНИЕ В ПОМЕЩЕНИИ
Настройка (После выполнения настройки начните с шага „Обычная работа“ ниже)
1Создание кода QR
Введите значения в необходимые поля для слежения за помещением.
Для внутреннего слежения нет необходимости выполнять настройки, отличные от пароля и порта НТТР.
Элементы, отличные от тех, которые упомянуты выше, используются для параметра „ВНЕШНИЙ МОНИТОРИНГ“. При использовании внешнего мониторинга введите каждый пункт и выполните настройки еще раз.
Если соединение не удается, проверьте, что содержание, введенное для каждого элемента, правильное, восстановите QR-код и установите камеру.
Пароль: установите пароль для соединения этой камеры с устройством через точку доступа. (Не более 8 символов)
DDNS: Выберите окружение соединения - internet (интернет). Установите на OFF, когда мониторинг снаружи не используется.
Имя пользователя (DDNS): установите имя пользователя для полученной учетной записи DDNS.
Пароль (DDNS): установите пароль для полученной учетной записи DDNS.
UPnP: Установите „ON.“(вкл), если протокол UPnP можно использовать для подключения устройства к сети.
Порт HTTP: Установите номер порта для соединения с сетью интернет. Обычно устанавливается равным „80“.
2Отобразите экран чтения кода QR.
3Считайте QR-код.
4Регистрация точек доступа к этому устройству (маршрутизатору беспроводной LAN)
Регистрация защищенной установки Wi-Fi (WPS)
Доступны также следующие способы регистрации.
5Подключение смартфона к точке доступа (беспроводному маршрутизатору ЛВС)
Подключите смартфон к домашней точке доступа (маршрутизатору беспроводной ЛВС).
Эта настройка не требуется, если смартфон уже подключен к домашней точке доступа (маршрутизатору беспроводной ЛВС).
Обычная работа
6Слежение за изображением подключением смартфона и камеры
Операция на данной камере
Операция на смартфоне
ПРИМЕЧАНИЕ
Перед использованием этой функции на смартфон необходимо установить приложение.

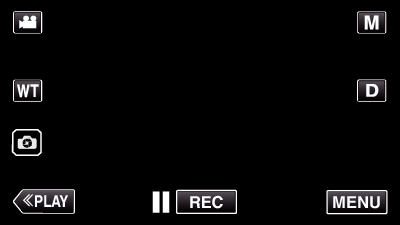
_UJDCILmpidhcjd.png)