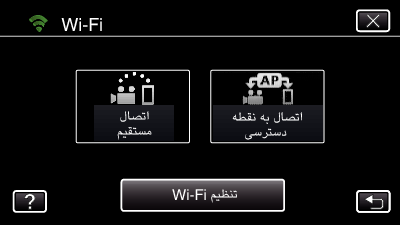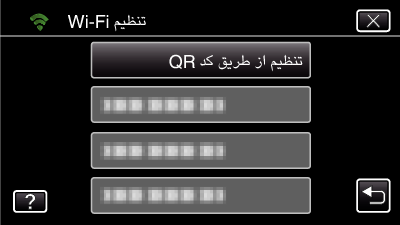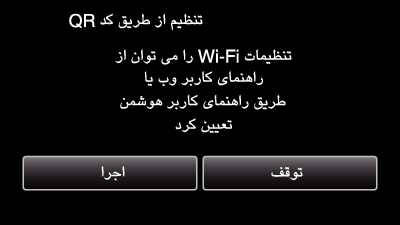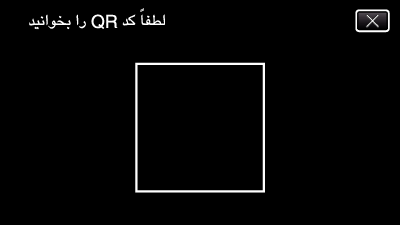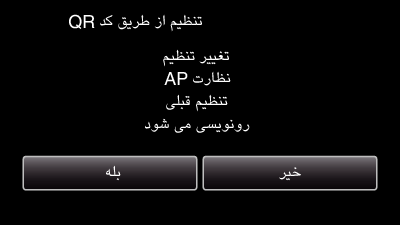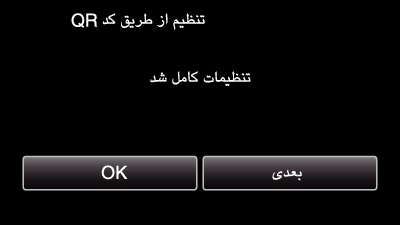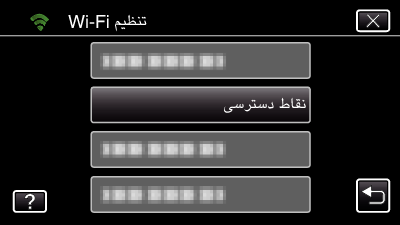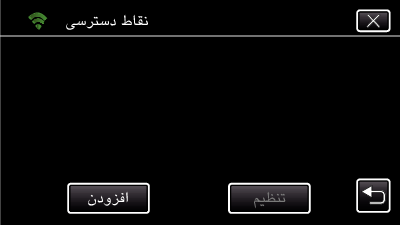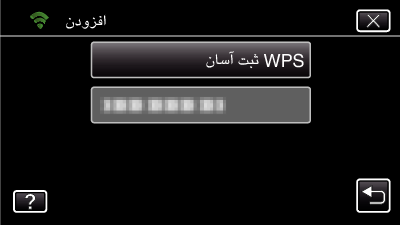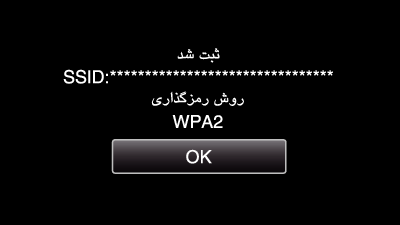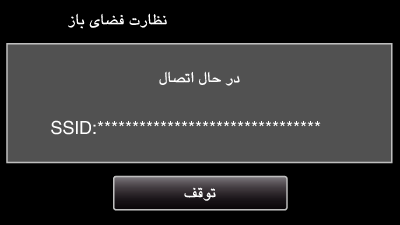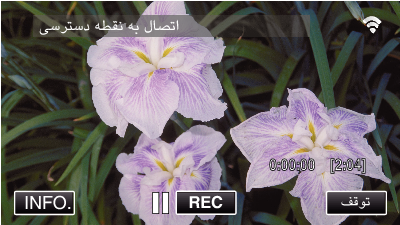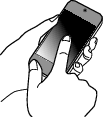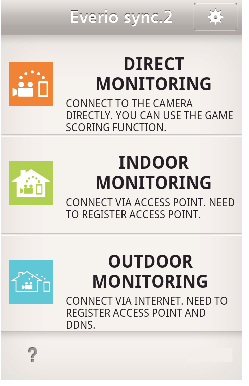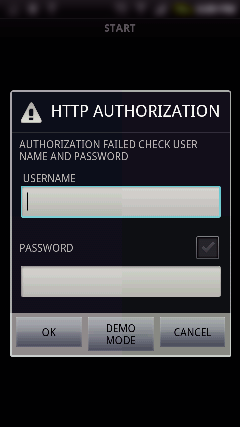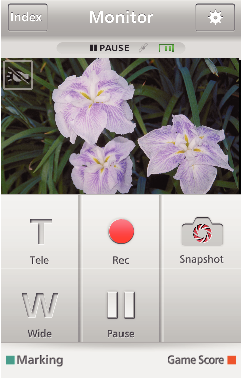تنظیمات (پس از انجام تنظیمات، از بخش “عملیات عادی” در زیر شروع کنید)
1دریافت یک حساب DNS پویا (DDNS)
با دریافت یک حساب DNS پویا، حتی اگر آدرس IP تغییر کند می توانید وقتی دسترسی به این دستگاه از طریق اینترنت برقرار گردد، از این دستگاه در وب مانند حالت عادی استفاده کنید.
فقط سرویس DNS پویای JVC را می توانید در این دوربین تنظیم کنید.
برای دریافت (ثبت نام) یک حساب، مراحل زیر را انجام دهید.
به URL زیر از طریق یک مرورگر دسترسی پیدا کرده و برای یک حساب ثبت نام کنید.
(عملکرد در یک رایانه یا تلفن هوشمند)
آدرس ایمیل خود را مانند نام کاربری تنظیم کنید.
بررسی کنید که یک ایمیل تأیید به آدرس قید شده در زمان ثبت نام دریافت کرده باشید، و به URL ذکر شده در ایمیل دسترسی پیدا کنید.
(عملکرد در یک رایانه یا تلفن هوشمند)
نام کاربری و رمز ورود مورد استفاده در ثبت نام را در دوربین تنظیم کنید.
(عملکرد در این دوربین)
کد QR را ایجاد کنید و نام کاربری و رمز عبور را در دوربین ثبت کنید.
اتصال به نقطه دسترسی را اجرا کنید.
(عملکرد در این دوربین)
در صورت اجرای ”اتصال به نقطه دسترسی“ هنگامی که تنظیمات پویا فعال هستند، دوربین به سرور DNS پویا دسترسی پیدا خواهد کرد.
برای بررسی اینکه URL (WAN) نمایش داده شده است، روی ”اطلاعات“ ضربه بزنید.
(اتمام ثبت نام)
در صورت عدم دسترسی به سرور DNS پویا از دوربین در مدت 3 روز، ثبت نام لغو می شود.
در این صورت ثبت نام را دوباره انجام دهید.
در صورتی که نام کاربری و رمز ورود تنظیم شده در این دوربین صحیح نباشد، ثبت نام انجام نمی شود. حتماً بررسی کنید که این موارد صحیح باشند.
در صورت عدم دسترسی به سرور DNS پویا در مدت یکسال، ثبت نام موفق نیز لغو می شود.
2ایجاد یک کد QR
جهت پایش محیط بیرونی، مقادیر را در بخش های مربوطه وارد کنید.
تمام آیتم ها بازنویسی و تنظیم خواهند شد. تمامی آیتم های لازم را وارد کنید.
اگر اتصال برقرار نشد، بررسی کنید که مندرجات وارد شده برای هر آیتم صحیح هستند، کد QR را دوباره ایجاد کنید و دوربین را تنظیم کنید.
رمز ورود: یک رمز ورود برای اتصال این دوربین به دستگاه از طریق نقطه دسترسی تعیین نمایید. (بیشتر از 8 کاراکتر نمی باشد)
DDNS: محیط اتصال برقرار شده را به اینترنت تنظیم کنید. معمولاً بر روی ”فعال“ تنظیم می شود.
نام کاربری DDNS: یک نام کاربری برای حساب DDNS دریافتی تنظیم نمایید.
رمز ورود DDNS: یک رمز ورود برای حساب DDNS دریافتی تنظیم نمایید.
UPnP: در صورتی که ممکن است از پروتکول UPnP برای اتصال دستگاه به شبکه استفاده شود، آن را بر روی گزینه ”فعال“ تنظیم کنید.
پورت HTTP: شماره پورت جهت اتصال به اینترنت را تعیین کنید. معمولاً بر روی ”80“ تنظیم می شود.
3نمایشگر را جهت خواندن کد QR نشان می دهد.
روی ”MENU“ ضربه بزنید.
(عملیات روی این دوربین)
منوی اصلی نمایش داده می شود.
بر روی آیکون ”Wi-Fi“ (  ) ضربه بزنید.
) ضربه بزنید.
(عملیات روی این دوربین)
روی ”تنظیم Wi-Fi“ ضربه بزنید.
(عملکرد در این دوربین)
روی ”تنظیم از طریق کد QR“ ضربه بزنید.
4یک کد QR ایجاد کنید.
یک کد QR ایجاد کنید.
(عملیات روی این دوربین)
روی ”OK“ ضربه بزنید.
برای بازگشت به صفحه جهت خواندن کد QR، روی ”بعدی“ ضربه بزنید.
محتویات مجموعه ذخیره می شوند.
5ثبت نقاط دسترسی (مسیریاب LAN بی سیم) در این دستگاه
ثبت تنظیم محافظت شده Wi-Fi (به اختصار WPS)
روی ”MENU“ ضربه بزنید.
(عملیات روی این دوربین)
منوی اصلی نمایش داده می شود.
بر روی آیکون ”Wi-Fi“ (  ) ضربه بزنید.
) ضربه بزنید.
(عملیات روی این دوربین)
روی ”تنظیم Wi-Fi“ ضربه بزنید.
(عملکرد در این دوربین)
روی ”نقاط دسترسی“ ضربه بزنید.
(عملکرد در این دوربین)
روی ”افزودن“ ضربه بزنید.
(عملکرد در این دوربین)
روی ”WPS ثبت آسان“ ضربه بزنید.
(عملکرد در این دوربین)
WPS نقطه دسترسی (مسیریاب LAN بی سیم) را در مدت 2 دقیقه فعال کنید.
برای فعال کردن WPS، به دفترچه راهنمای دستگاه مورد استفاده مراجعه کنید.
بعد از انجام ثبت، روی ”OK“ در صفحه دوربین ضربه بزنید.
(عملیات روی این دوربین)
روش های ثبت زیر نیز در دسترس می باشند.
عملیات عادی
6اتصال این دوربین به تلفن هوشمند
روی ”MENU“ ضربه بزنید.
(عملیات روی این دوربین)
منوی اصلی نمایش داده می شود.
بر روی آیکون ”Wi-Fi“ (  ) ضربه بزنید.
) ضربه بزنید.
(عملیات روی این دوربین)
روی ”اتصال به نقطه دسترسی“ ضربه بزنید.
(عملکرد در این دوربین)
جهت ایجاد یک اتصال اقدام کنید.
(عملیات روی این دوربین)
ابتدا نام (SSID) نقطه دسترسی (مسیریاب LAN بی سیم) مورد استفاده نشان داده می شود.
وقتی دوربین به نقطه دسترسی وصل شده باشد، حالت زیر نمایش داده می شود.
ضربه زدن روی ”اطلاعات“، URL (WAN) را برای اتصال تلفن هوشمند نمایش می دهد.
(در صورتی که DDNS تنظیم نشده باشد یا به درستی تنظیم نشده باشد، نمایش داده نمی شود.)
وقتی استفاده از UPnP امکان پذیر نباشد، ”  UPnP“ نمایش داده می شود.
UPnP“ نمایش داده می شود.
عملیات روی گوشی هوشمند
قبل از استفاده این عملکرد، لازم اسن یک برنامه گوشی هوشمند بر روی گوشی نصب گردد.
بعد از تنظیم ”Everio sync. 2“، نظارت فضای باز را در تلفن هوشمند راه اندازی کنید.
برای شروع، گزینه ”شروع“ در نظارت فضای باز روی دوربین را ضربه بزنید.
روی ”نظارت فضای باز“ ضربه بزنید.
URL را تنظیم کنید.
زمانی که از این ویژگی برای اولین بار استفاده می کنید، لازم نیست که URL را تنظیم کنید. URL نشان داده شده روی دوربین را وارد کنید.
اگر این صفحه نمایش پس از تنظیم URL نشان داده شد، وضعیت اتصال اینترنت یا تنظیمات دوربین را بررسی کنید.
با استفاده از نام کاربری و رمز عبور خود وارد شوید.
(در صورتی که تأیید اعتبار حاصل نشده باشد)
نام کاربری ”everio“ و رمز ورود پیش فرض ”0000“ است.
برای تغییر رمز عبور، لازم است که کد QR را بسازید.
صفحه ضبط نشان داده می شود.
اجرا از طریق یک گوشی هوشمند
نحوه اجرا از طریق یک گوشی هوشمند


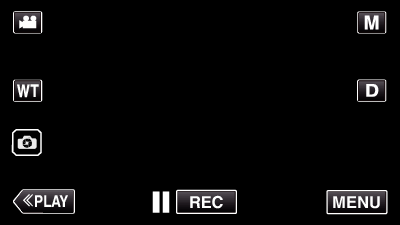
_UJDCILmpidhcjd.png)