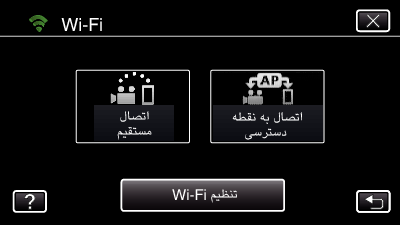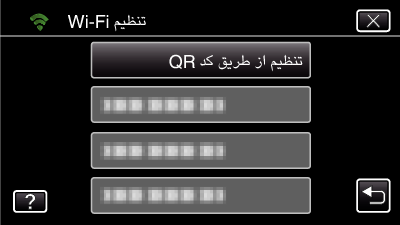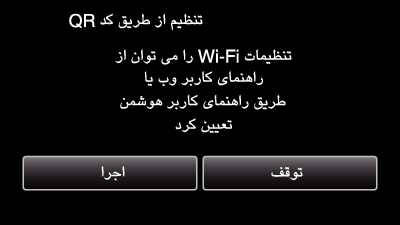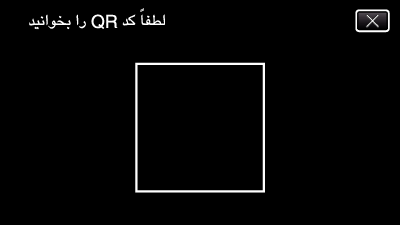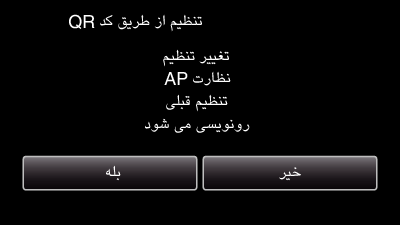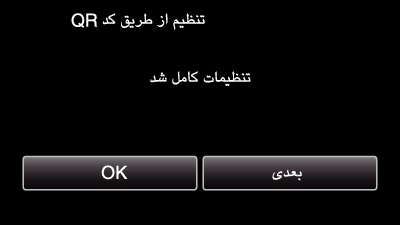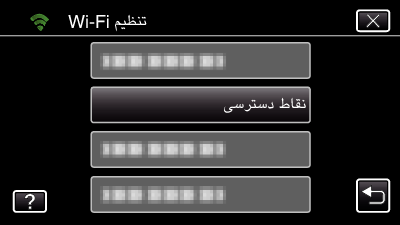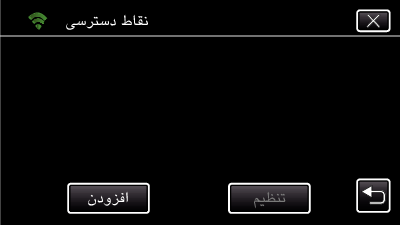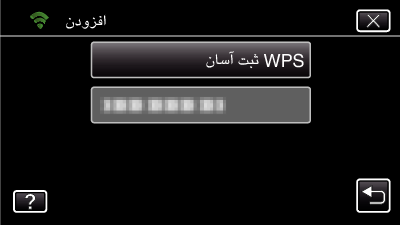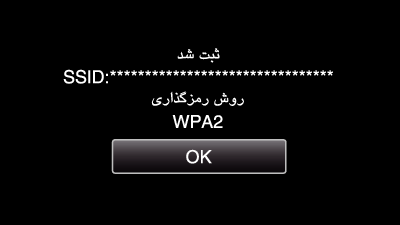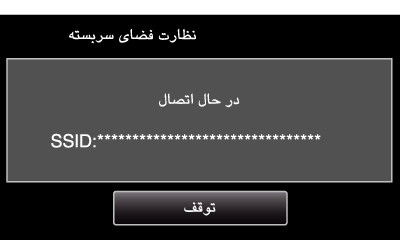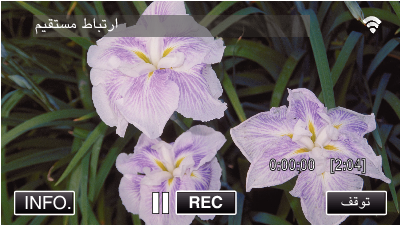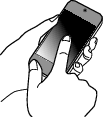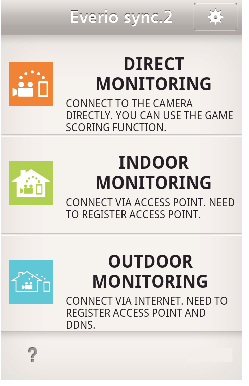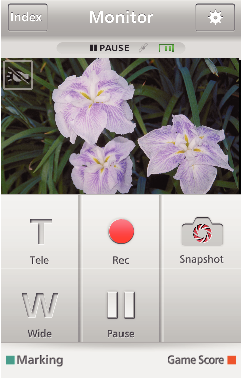-

- استفاده از Wi-Fi با ایجاد یک کد QR
-
نظارت فضای سربسته
نظارت فضای سربسته
تنظیمات (پس از انجام تنظیمات، از بخش “عملیات عادی” در زیر شروع کنید)
1ایجاد یک کد QR
جهت پایش محیط داخلی، مقادیر را در بخش های مربوطه وارد کنید.
برای نظارت داخل ساختمانی، لازم نیست که تنظیماتی به جز رمز ورود و پورت HTTP را انجام دهید.
مواردی غیر از آنچه که در بالا ذکر شد، برای “نظارت خارج از ساختمان” مورد استفاده قرار می گیرند. زمانی که از نظارت خارج از ساختمان استفاده می کنید، هر آیتم را وارد کنید و تنظیمات را دوباره تنظیم کنید.
اگر اتصال برقرار نشد، بررسی کنید که مندرجات وارد شده برای هر آیتم صحیح هستند، کد QR را دوباره ایجاد کنید و دوربین را تنظیم کنید.
رمز ورود: یک رمز ورود برای اتصال این دوربین به دستگاه از طریق نقطه دسترسی تعیین نمایید. (بیشتر از 8 کاراکتر نمی باشد)
DDNS: محیط اتصال برقرار شده را به اینترنت تنظیم کنید. زمانی که از نظارت خارج از ساختمان استفاده نمی کنید، روی OFF تنظیم کنید.
نام کاربری DDNS: یک نام کاربری برای حساب DDNS دریافتی تنظیم نمایید.
رمز ورود DDNS: یک رمز ورود برای حساب DDNS دریافتی تنظیم نمایید.
UPnP: در صورتی که ممکن است از پروتکول UPnP برای اتصال دستگاه به شبکه استفاده شود، آن را بر روی گزینه ”فعال“ تنظیم کنید.
پورت HTTP: شماره پورت جهت اتصال به اینترنت را تعیین کنید. معمولاً بر روی ”80“ تنظیم می شود.
2نمایشگر را جهت خواندن کد QR نشان می دهد.
3یک کد QR ایجاد کنید.
4ثبت نقاط دسترسی (مسیریاب LAN بی سیم) در این دستگاه
ثبت تنظیم محافظت شده Wi-Fi (به اختصار WPS)
روش های ثبت زیر نیز در دسترس می باشند.
5اتصال تلفن هوشمند به نقطه دسترسی (مسیریاب LAN بی سیم)
گوشی هوشمند را به نقطه دسترسی (مسیریاب LAN بی سیم) در منزل متصل کنید.
در صورتی که گوشی هوشمند را قبلاً به نقطه دسترسی (مسیریاب LAN بی سیم) در منزل متصل کرده باشید، نیازی به این تنظیمات نخواهد بود.
عملیات عادی
6پایش تصاویر با اتصال گوشی هوشمند و دوربین
عملیات روی این دوربین
عملیات روی گوشی هوشمند
نكته
قبل از استفاده این عملکرد، لازم اسن یک برنامه گوشی هوشمند بر روی گوشی نصب گردد.

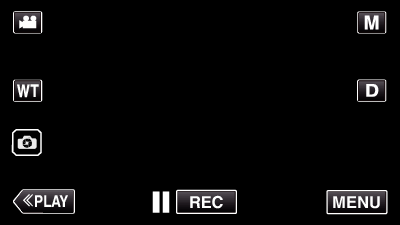
_UJDCILmpidhcjd.png)