Record with a portion of the screen enlarged and displayed in a sub screen.
-

- Recording
-
Recording with a Part of the Screen Enlarged in Sub Screen (CLOSE-UP SUB-WINDOW)
- Taking Videos in Auto Mode
- Taking Still Images in Auto Mode
- Zooming
- Manual Recording
- Shooting under Water
- Recording with Effects (RECORDING EFFECT)
- Recording with Animation Effects (ANIMATION EFFECT)
- Capturing Subjects Clearly (TOUCH PRIORITY AE/AF)
- Reducing Camera Shake
- Recording at Intervals (TIME-LAPSE RECORDING)
- Recording with a Part of the Screen Enlarged in Sub Screen (CLOSE-UP SUB-WINDOW)
- Using the Self-timer
- Recording at a Fixed Interval and Playing Back Repeatedly
- Recording Videos with Date and Time
- Recording Videos with Time Counter
- Checking the Remaining Recording Time
Recording with a Part of the Screen Enlarged in Sub Screen (CLOSE-UP SUB-WINDOW)
This allows you to record the surrounding and the expression of the subject at the same time.
Open the LCD monitor.
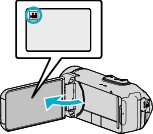
Check if the recording mode is ![]() .
.
If the mode is ![]() still image, tap
still image, tap ![]() on the recording screen to display the mode switching screen.
on the recording screen to display the mode switching screen.
Tap ![]() to switch the mode to video.
to switch the mode to video.
Tap “MENU”.
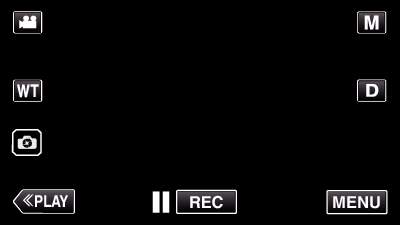
The top menu appears.
Tap “RECORD SETTING”.
_UJDCILympypskr.png)
Tap “CLOSE-UP SUB-WINDOW”.
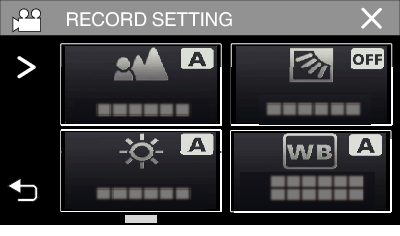
If the icon is not displayed on the screen, tap  to scroll the screen.
to scroll the screen.
Tap ![]() to exit the menu.
to exit the menu.
Tap ![]() to return to the previous screen.
to return to the previous screen.
Select and tap on the position to be displayed in the sub screen.

Tap  to switch the position of sub screen between right and left.
to switch the position of sub screen between right and left.
When the position to be displayed in the sub screen and the position of the sub screen overlaps, the sub screen will be positioned at the center.
Start recording.

Press the START/STOP button again to stop recording.
Tap ![]() to exit “CLOSE-UP SUB-WINDOW”.
to exit “CLOSE-UP SUB-WINDOW”.
(To perform operations other than recording, tap ![]() to cancel the “CLOSE-UP SUB-WINDOW” first.)
to cancel the “CLOSE-UP SUB-WINDOW” first.)
Caution
The sub screen is electronically enlarged from the normal screen display so the image may appear grainy.
