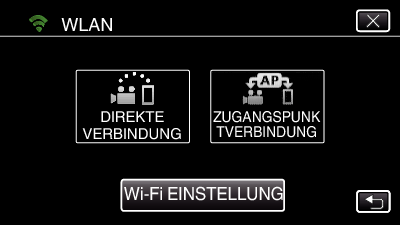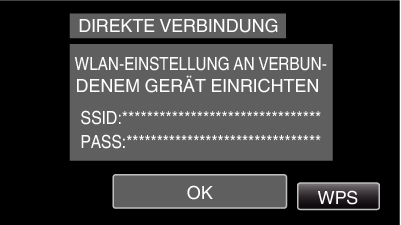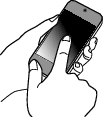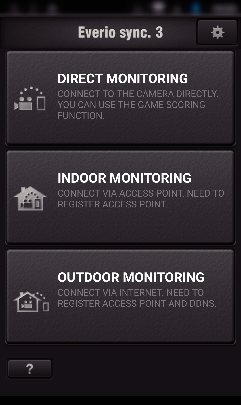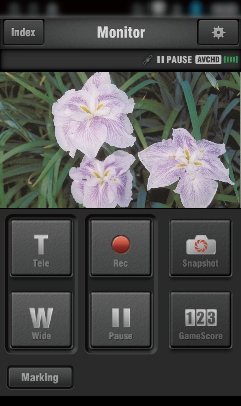-

- Verwenden von Wi-Fi
-
Bildüberwachung über Direktverbindung (DIREKTE ÜBERWACHUNG)
Bildüberwachung über Direktverbindung ( DIREKTE ÜBERWACHUNG )
Sie können das Bild auf der Kamera über eine Direktverbindung (Wi-Fi Direct) mit einem Smartphone prüfen, ohne einen Zugangspunkt (WLAN-Router) zu benötigen.
Die Aufnahme von Videos und Standbildern kann während der Überwachung durchgeführt werden.
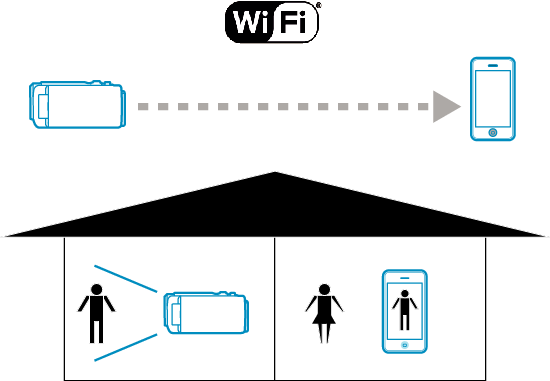
VORSICHT
Diese Funktion wurde nicht zur Katastrophen- oder Verbrechensprävention konzipiert.
Um zu verhindern, dass das Ausschalten des Geräts vergessen wird, schaltet sich das Gerät automatisch nach zehn Tagen kontinuierlicher Nutzung ab.
Erfolgt die Überwachung nicht von einem Smartphone aus, ist der Fokus der Kamera fixiert.
Auch wenn die Überwachung von einem Smartphone aus erfolgt, wird der Fokus der Kamera fixiert, wenn diese mehr als drei Stunden lang nicht bedient wird. (Der Fokus wird erneut aktiviert, wenn die Kamera bedient wird.)
In einer Umgebung, in der sich die Kamera nicht in der Nähe des Smartphones befindet, können Sie gegebenenfalls Schwierigkeiten haben, eine Verbindung per Direktüberwachung herzustellen. Stellen Sie in einem solchen Fall eine Verbindung über die Anschlussstelle (drahtloser LAN-Router) her.
Je nach verwendetem Gerät und Verbindungsumgebung kann das Herstellen der Verbindung einige Zeit in Anspruch nehmen.
Was Sie brauchen
Smartphone
(Wi-Fi, welches mit WPA2 kompatibel ist, ist notwendig.)
Erforderliche vorbereitende Einstellungen
Führen Sie zur Einrichtung an Ihrer Kamera und dem Smartphone die folgenden Bedienschritte aus.
Wenn das Smartphone WPS unterstützt, siehe „Wi-Fi Protected Setup (WPS)“.
*WPS ist eine Methode zum Herstellen einer drahtlosen Verbindung zwischen Kamera und Smartphone mittels einfacher Tastenbedienungen.
1Smartphone direkt an die Kamera anschließen (Wi-Fi Direct)
Verbinden Sie das Smartphone und die Kamera mithilfe einer der folgenden Methoden direkt (Wi-Fi Direct).
Verbindung durch Eingabe des Wi-Fi-Passworts herstellen
Verbindung per Wi-Fi Protected Setup (WPS)
Anschluss durch die Erstellung eines QR-Codes
Einzelheiten finden Sie auf DIREKTE ÜBERWACHUNG .
Handhabung der Informationen
Die eingegebenen Informationen werden verwendet, um den QR-Code zu erstellen.
Die Informationen werden gelöscht, nachdem der QR-Code erzeugt wurde, und werden nicht auf dem Webserver gesichert.
Der generierte QR-Code enthält Ihre Informationen, behandeln Sie Ihn daher bitte mit Vorsicht.
2Bilder auf dem Smartphone anzeigen
Smartphone (Android / iPhone)
HINWEIS
Bevor diese Funktion genutzt werden kann, muss eine Smartphone-Anwendung auf dem Smartphone installiert werden.

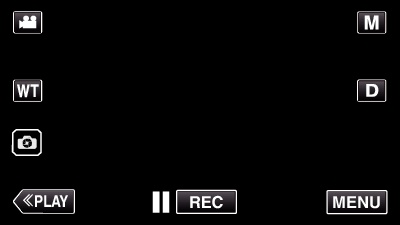
_UJDCILympypskr.png)
 ) im Menü „Wi-Fi“.
) im Menü „Wi-Fi“.