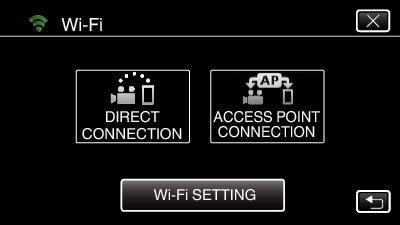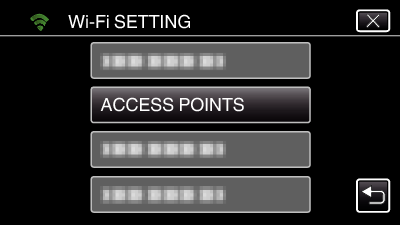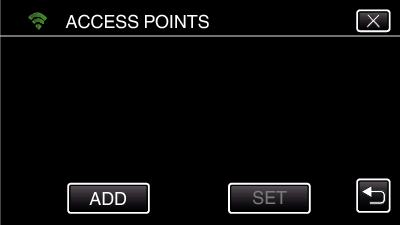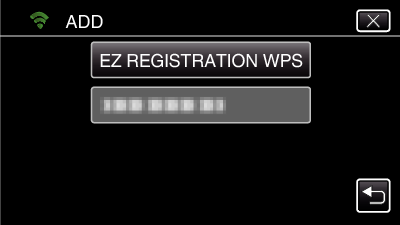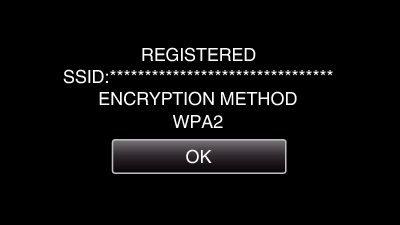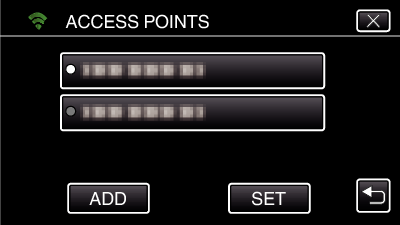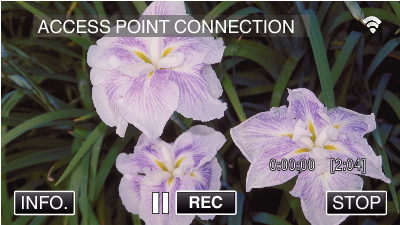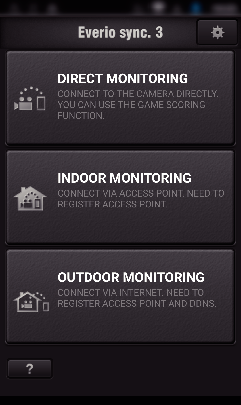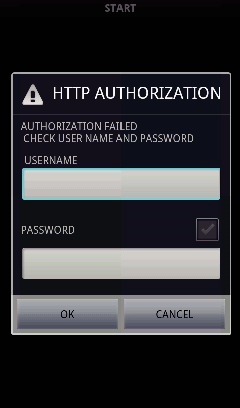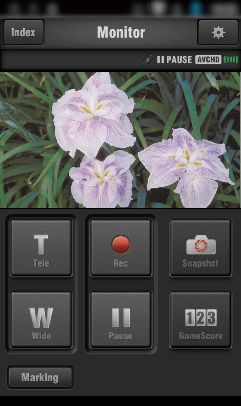-

- Bruke Wi-Fi
-
Bildeovervåking via et tilgangspunkt hjemme (INDOOR MONITORING)
Bildeovervåking via et tilgangspunkt hjemme ( INDOOR MONITORING )
Koble sammen kameraet og smarttelefonen trådløst via et tilgangspunkt (trådløs LAN-ruter) som har blitt stilt inn hjemme.
Du kan overvåke bildene som er fanget på kameraet fra smarttelefonen som er koblet til.
Opptak av videoer og stillbilder kan skje under overvåking.
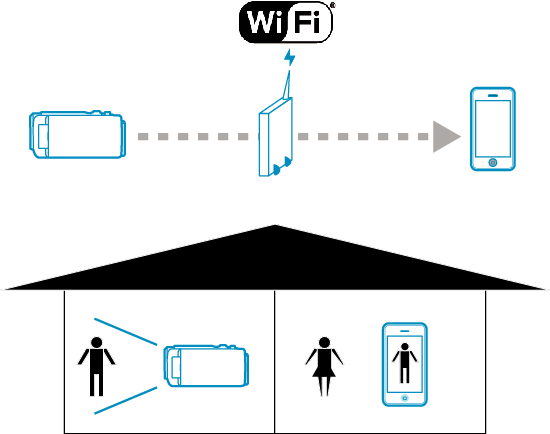
ADVARSEL
Denne funksjonen er ikke utviklet til forhindring av katastrofe eller kriminalitet.
For å forebygge problemer i tilfelle du glemmer å slå av strømmen, vil enheten automatisk slå seg av etter 10 dager med kontinuerlig bruk.
Når du ikke overvåker fra en smarttelefon, er kameraets fokus fast.
Selv ved overvåking fra en smarttelefon vil kameraets fokus være fastlåst hvis det ikke har vært i bruk i mer enn tre timer. (Fokus fungerer igjen når kameraet betjenes).
Dette trenger du
Smarttelefon
Tilgangspunkt (trådløs LAN-ruter)
Bruk et produkt som har en Wi-Fi-sertifiseringslogo.
NB!
Du kan oppleve tilkoblingsproblemer eller langsomme tilkoblinger, avhengig av tilgangspunktet (trådløs LAN-ruter) og signalstyrken.
Betjeningsmetode
1Koble kameraet til et tilgangspunkt (trådløs LAN-ruter).
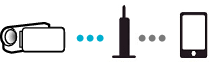
Koble kameraet til tilgangspunktet ved hjelp av en av de følgende metodene.
Registrering av Wi-Fi-beskyttet oppsett (WPS)
Følg operasjonene under hvis tilgangspunktet (trådløs LAN-ruter) støtter WPS.
Følgende registreringsmetoder er også tilgjengelige.
2Koble smarttelefon til tilgangspunkt (trådløs LAN-ruter)
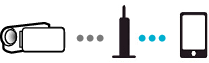
Koble smarttelefonen til tilgangspunktet (trådløs LAN-ruter) hjemme.
Se bruksanvisningen til den aktuelle enheten eller tilgangspunktet (trådløs LAN-ruter) for mer informasjon om tilkobling.
Denne innstillingen er ikke nødvendig hvis smarttelefonen allerede har blitt koblet til tilgangspunktet (trådløs LAN-ruter) hjemme.
3Overvåke bildene ved å koble til smarttelefonen og kameraet
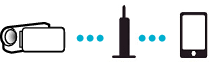
Installer “Everio sync. 3” på smarttelefonen på forhånd.

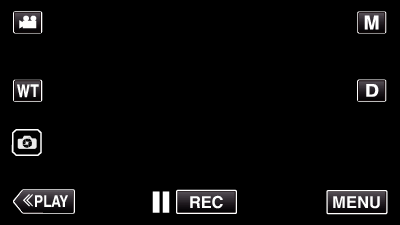
_UJDCILympypskr.png)