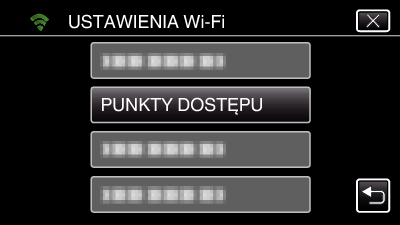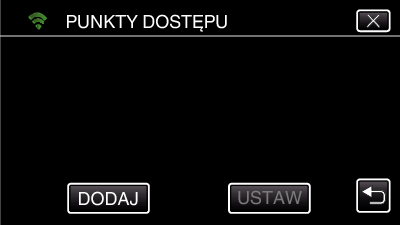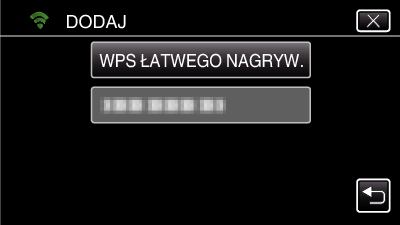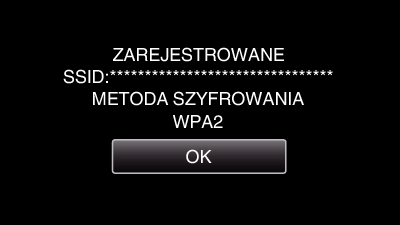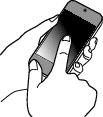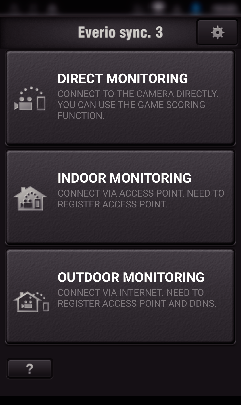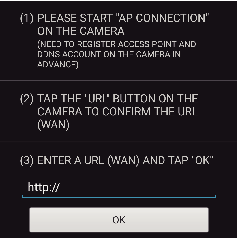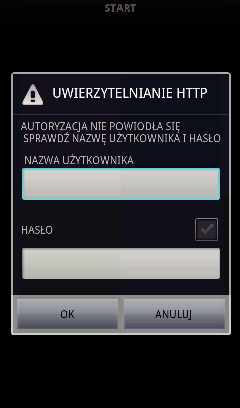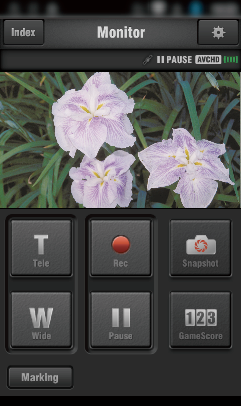Po połączeniu się z Internetem przez smartfon (lub komputer) można sprawdzić obraz w kamerze.
-

- Używanie funkcji Wi-Fi
-
Monitorowanie obrazu przez Internet (MONITORUJ Z ZEWNĄTRZ)
Monitorowanie obrazu przez Internet ( MONITORUJ Z ZEWNĄTRZ )
* Aby korzystać z tej funkcji konieczne jest posiadanie routera sieci bezprzewodowej LAN kompatybilnego z UPnP (Universal Plug and Play) oraz połączenia z Internetem, z którego można uzyskać globalny adres IP.
Filmy i zdjęcia można nagrywać podczas monitorowania.

Ustawianie wiele kamer w tej samej sieci
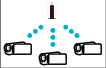
Aby ustawić wiele kamer, konieczne jest ustawienie portu HTTP dla każdej kamery.
Co jest potrzebne
Smartfon lub komputer z systemem operacyjnym Windows
Router bezprzewodowej sieci LAN obsługuje architekturę UPnP (używać wyrobu, który ma logo certyfikowania do obsługiwania sieci Wi-Fi)
Aby sprawdzić, czy architektura UPnP jest obsługiwana skorzystaj z instrukcji obsługi używanego routera sieci bezprzewodowej LAN.
Połączenie z Internetem z użyciem dostępnego na całym świecie adresu IP
* Globalny adres IP to unikalny w całym Internecie adres IP. Więcej informacji na ten temat można uzyskać u dostawcy Internetu.
UWAGA
Zależnie od używanego routera bezprzewodowej sieci LAN i od mocy sygnału, połączenie może być powolne lub może być je trudno uzyskać.
Obsługiwanie zoomu przy użyciu smartfonu lub komputera może trwać dłużej w porównaniu do obsługi ręcznej.
Ustawienie (po zakończeniu ustawienia rozpocznij od „Sposób obsługi” poniżej)
1Uzyskiwanie konta usługi dynamicznego DNS (DDNS)
Dzięki uzyskaniu dynamicznego konta DNS, urządzenia tego można używać w Internecie, nawet jeśli adres IP zmieni się podczas uzyskiwania dostępu do urządzenia przez Internet.
W tej kamerze można ustawić wyłącznie usługę dynamicznego DNS firmy JVC.
Aby uzyskać (zarejestrować) konto należy wykonać następujące działania.
OSTROŻNIE
Jeśli w ciągu trzech dni nie uzyskasz dostępu do serwera dynamicznego DNS, rejestracja zostanie anulowana.
W takich przypadkach należy ponownie zarejestrować się.
Jeśli nazwa użytkownika i hasło ustawione w tej kamerze będą nieprawidłowe, rejestracja nie zostanie zakończona. Upewnij się, czy są one prawidłowe.
Udana rejestracja zostanie również anulowana, jeśli przez jeden rok nie uzyskasz dostępu do serwera dynamicznego DNS.
2Tworzenie kodu QR
Wprowadź wartości wymaganych elementów dla monitorowania z zewnątrz.
Aby uzyskać więcej informacji, patrz MONITORUJ Z ZEWNĄTRZ .
3Rejestrowanie punktów dostępu (router sieci bezprzewodowej LAN) do tego urządzenia
Rejestracja Wi-Fi Protected Setup (WPS)
Dostępne są również następujące możliwości rejestracji.
Sposób obsługi
4Podłączanie smartfona do kamery
Obsługa w smartfonie
UWAGA
Przed użyciem tej funkcji na smarfonie należy zainstalować odpowiednią aplikację.

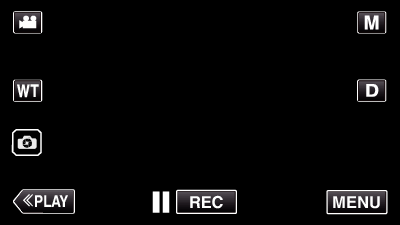
_UJDCILympypskr.png)