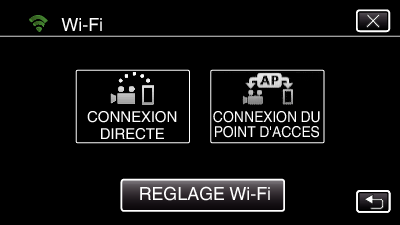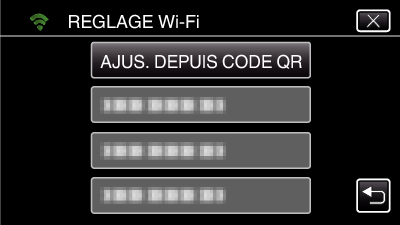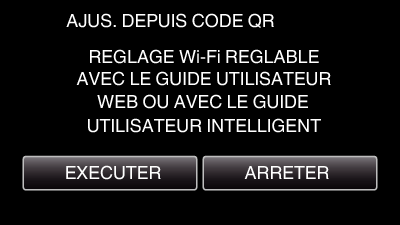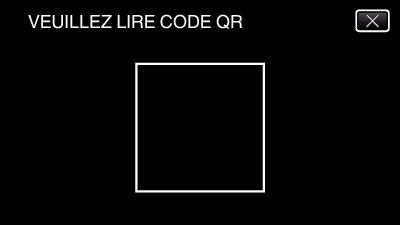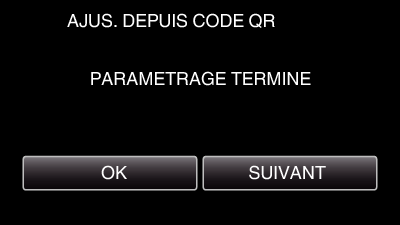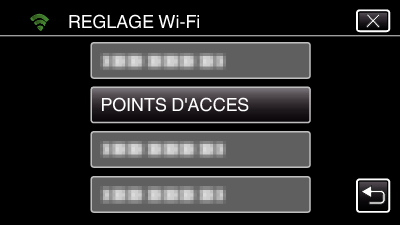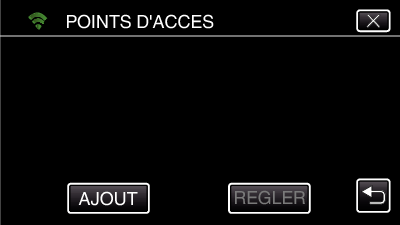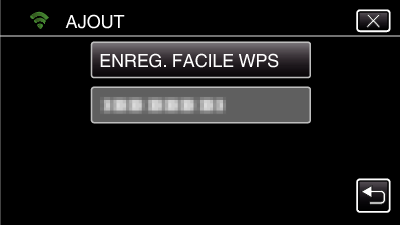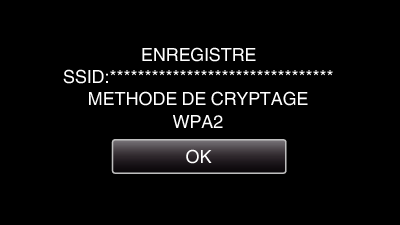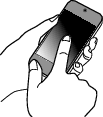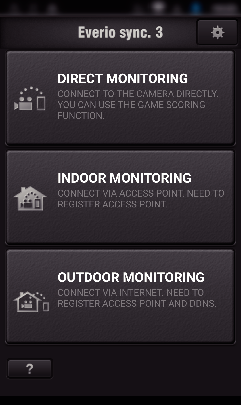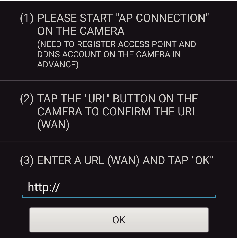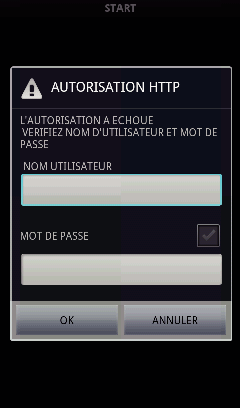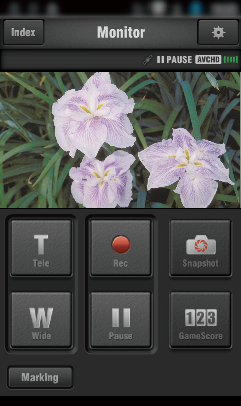Réglage (une fois le réglage effectué, commencez à partir des Opérations régulières ci-dessous.)
1Obtenir un compte DNS (DDNS) dynamique
En obtenant un compte DNS dynamique, cette unité peut être utilisée sur Internet comme d’habitude même si l’adresse IP change lors de la création d’un point d’accès à cette unité via Internet.
Seul le service DNS dynamique JVC peut être établi sur cette caméra.
Pour obtenir (s’inscrire) un compte, effectuez les étapes suivantes.
Accédez à l’URL suivante à partir d’un navigateur et inscrivez-vous pour obtenir un compte.
(Opération sur un ordinateur ou un téléphone intelligent)
Utilisez votre adresse électronique comme nom d’utilisateur.
Vérifiez que vous avez reçu un courrier électronique de confirmation à l’adresse utilisée pour l’inscription et accédez à l’URL indiquée dans le courrier électronique.
(Opération sur un ordinateur ou un téléphone intelligent)
Réglez le nom d’utilisateur et le mot de passe utilisés au moment de l’inscription sur la caméra.
(Opération sur cette caméra)
Générez le code QR, et enregistrez le nom d’utilisateur et le mot de passe sur le caméscope.
Exécuter VISUALISATION EXT..
(Opération sur cette caméra)
Si “VISUALISATION EXT.” est exécuté pendant que les réglages de DNS dynamique sont activés, la caméra accédera au serveur DNS dynamique.
Tapez “INFO. RESEAU CAMESC.” pour vérifier que l’URL (WAN) soit affichée.
(Enregistrement terminé)
L’enregistrement sera annulé si vous n’accédez pas au serveur DNS dynamique à partir de la caméra dans les 3 jours qui suivent.
Effectuez l’enregistrement à nouveau le cas échéant.
L’enregistrement ne sera pas terminé si le nom d’utilisateur et le mot de passe sur la caméra sont incorrects. Veuillez vous assurer qu’ils sont corrects.
L’enregistrement réussi sera aussi annulé si vous n’accédez pas au serveur DNS dynamique pendant 1 an.
2Créer un code QR
Saisissez des valeurs pour les éléments requis pour la surveillance extérieure.
Tous les articles seront écrasés et réglés. Saisir tous les éléments requis.
Si la connexion échoue, vérifiez que le contenu saisi pour chaque élément est correct, réinitialisez le code QR et réglez le caméscope.
Mot de passe : créez un mot de passe pour connecter cette caméra à l’appareil par le biais du point d’accès. (Pas plus de 8 caractères)
DDNS : Réglez l’environnement de connexion sur Internet. Réglé normalement sur “ON”.
Nom de l’utilisateur (DDNS) : réglez un nom de l’utilisateur pour le compte DDNS obtenu.
Mot de passe (DDNS) : réglez un mot de passe pour le compte DDNS obtenu.
UPnP : Réglez sur “ON” si le protocole UPnP peut être utilisé pour connecter l’appareil au réseau.
Port HTTP : Réglez le numéro du port pour établir la connexion à Internet. Réglé normalement sur “80”.
3Affichez l’écran pour lire le code QR.
Appuyez sur “MENU”.
(Opération sur cette caméra)
Le menu principal s’affiche.
Appuyez sur l’icône “Wi-Fi” (  ).
).
(Opération sur cette caméra)
Tapez “REGLAGE Wi-Fi”.
(Opération sur cette caméra)
Tapez “AJUS. DEPUIS CODE QR”.
4Lisez un code QR.
Lisez un code QR.
(Opération sur cette caméra)
Tapez “OK”.
Tapez “SUIVANT” pour retourner à l’écran et lire le code QR.
Les contenus sont sauvegardés.
5Enregistrer les points d’accès (routeur LAN sans fil) à cette unité
Enregistrement Wi-Fi Protected Setup (WPS)
Appuyez sur “MENU”.
(Opération sur cette caméra)
Le menu principal s’affiche.
Appuyez sur l’icône “Wi-Fi” (  ).
).
(Opération sur cette caméra)
Tapez “REGLAGE Wi-Fi”.
(Opération sur cette caméra)
Tapez “POINTS D'ACCES”.
(Opération sur cette caméra)
Tapez “AJOUT”.
(Opération sur cette caméra)
Tapez “ENREG. FACILE WPS”.
(Opération sur cette caméra)
Activez le WPS du point d’accès (routeur LAN sans fil) en 2 minutes.
Pour activer le WPS, consultez le manuel d’utilisation de votre appareil.
Une fois l’enregistrement terminé, tapez “OK” indiqué sur l’écran de la caméra.
(Opération sur cette caméra)
Les méthodes suivantes d’enregistrement sont également disponibles.
Opération régulière
6Connecter le caméscope à un smartphone
Appuyez sur “MENU”.
(Opération sur cette caméra)
Le menu principal s’affiche.
Appuyez sur l’icône “Wi-Fi” (  ).
).
(Opération sur cette caméra)
Tapez “CONNEXION DU POINT D'ACCES”.
(Opération sur cette caméra)
Commencez à établir la connexion.
(Opération sur cette caméra)
Le nom (SSID) du point d’accès (routeur LAN sans fil) de la connexion s’affiche.
Voici ce qui s’affiche lorsque la caméra est connectée au point d’accès.
Appuyer sur “INFO” affiche l’URL (WAN) pour connecter le smartphone.
(N’apparaît pas si le DDNS n’est pas réglé ou s’il est réglé incorrectement.)
“  UPnP” est affiché lorsque UPnP ne peut être utilisé.
UPnP” est affiché lorsque UPnP ne peut être utilisé.
Opération sur le téléphone intelligent
Avant d’utiliser cette fonction, il faut installer une application sur le téléphone intelligent.
Démarrez “Everio sync. 3” sur le téléphone intelligent après avoir réglé VISUALISATION EXT..
Pour commencer, tapez “DEMARRER” dans VISUALISATION EXT. sur la caméra.
Tapez “VISUALISATION EXT.”.
Réglez l’URL.
Il est nécessaire de régler l’URL lorsque vous utilisez cette fonction pour la première fois. Saisissez l’URL affiché sur le caméscope.
Si cet écran s’affiche une fois que l’URL a été réglé, vérifiez l’état de connexion Internet ou les réglages du caméscope.
Connectez-vous avec vos nom d’utilisateur et mot de passe.
(si une authentification n’est pas fournie)
Le nom d’utilisateur est “everio” et le mot de passe par défaut est “0000”.
Pour changer le mot de passe, il est nécessaire de générer un code QR.
L’écran d’enregistrement s’affiche.
Fonctionnement à partir d’un téléphone intelligent
Comment procéder à partir d’un téléphone intelligent


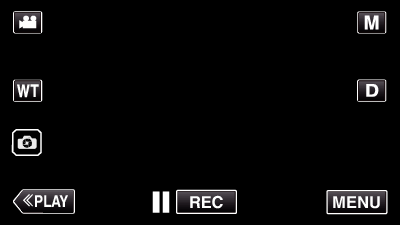
_UJDCILympypskr.png)