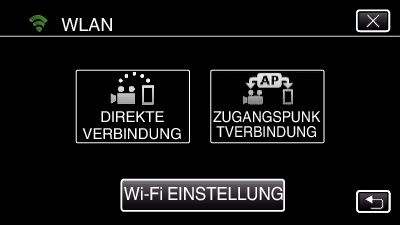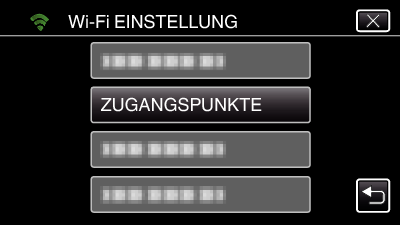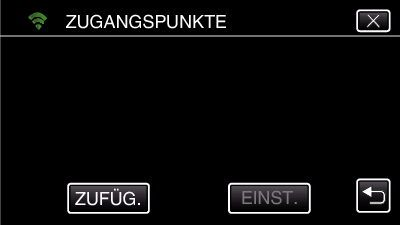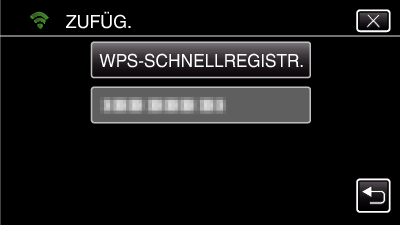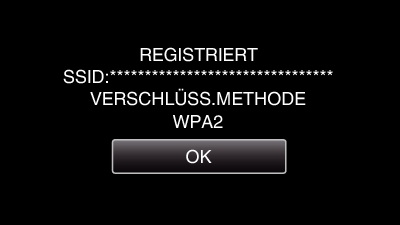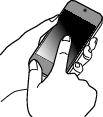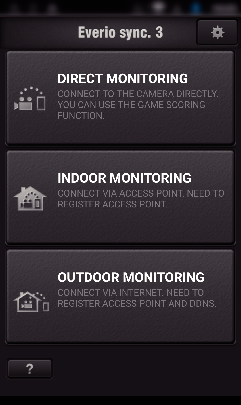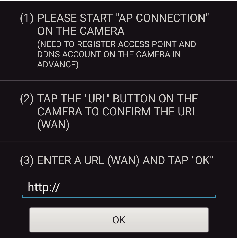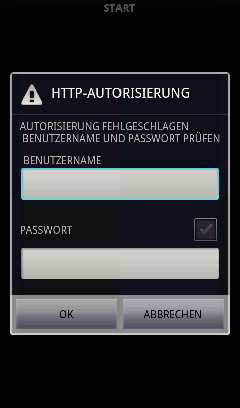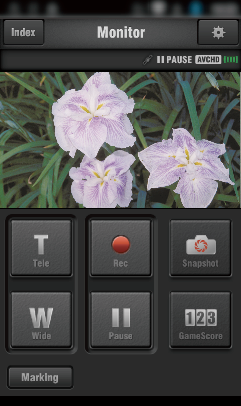Sie können das Bild auf der Kamera über eine Internetverbindung mit einem Smartphone (oder Computer) kontrollieren.
-

- Verwenden von Wi-Fi
-
Bildüberwachung über das Internet (AUSSENÜBERWACHUNG)
Bildüberwachung über das Internet ( AUSSENÜBERWACHUNG )
* Um diese Funktion nutzen zu können, ist die Einrichtung mit einem UPnP (Universal Plug and Play)-kompatiblen WLAN-Router erforderlich. Außerdem muss eine Internetverbindung vorhanden sein, deren globale IP-Adresse bezogen werden kann.
Die Aufnahme von Videos und Standbildern kann während der Überwachung durchgeführt werden.

Einstellen mehrerer Kameras im gleichen Netzwerk
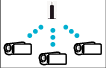
Um mehrere Kameras einzurichten, müssen Sie die HTTP-Ports für jede einzelne Kamera einstellen.
Was Sie brauchen
Smartphone oder Windows-Computer
Drahtloser LAN-Router, der UPnP unterstützt (nutzen Sie ein Gerät mit dem Wi-Fi Zertifizierungslogo)
Einzelheiten darüber, ob UPnP unterstützt wird, finden Sie in der Bedienungsanleitung des verwendeten drahtlosen LAN-Routers.
Internet-Verbindung mit einer beziehbaren globalen IP-Adresse
* Eine globale IP-Adresse ist eine im gesamten Internet spezifische IP-Adresse. Weitere Informationen erhalten Sie von Ihrem Internetprovider.
HINWEIS
Je nach verwendetem drahtlosen LAN-Router und der Signalstärke können Probleme beim Verbindungsaufbau oder mit der Schnelligkeit der Verbindung auftreten.
Im Vergleich zu den manuellen Bedienschritten kann die Reaktion bei Bedienung des Zooms per Smartphone oder Computer etwas verzögert sein.
Einstellung (Beginnen Sie mit der nachstehenden „Bedienmethode“, sobald die Einrichtung abgeschlossen ist.)
1Beziehen eines dynamischen DNS (DDNS)-Kontos
Durch den Bezug eines dynamischen DNS-Kontos kann dieses Gerät normal im Netz verwendet werden, auch wenn sich die IP-Adresse beim Herstellen einer Verbindung zu diesem Gerät über das Internet ändert.
Auf dieser Kamera kann nur der dynamische JVC-DNS-Service eingestellt werden.
Um ein Konto anzulegen (registrieren), gehen Sie wie folgt vor:
VORSICHT
Wenn Sie mit der Kamera nicht innerhalb von drei Tagen auf den dynamischen DNS-Server zugreifen, wird die Registrierung gelöscht.
In diesem Fall muss die Registrierung erneut durchgeführt werden.
Die Registrierung wird nicht abgeschlossen, wenn der Benutzername und das Passwort auf dieser Kamera nicht korrekt sind. Vergewissern Sie sich, dass diese korrekt sind.
Eine erfolgreiche Registrierung wird auch dann gelöscht, wenn Sie ein Jahr lang nicht auf den dynamischen DNS-Server zugreifen.
2Erstellung eines QR-Code
Geben Sie Werte in die für die Außenüberwachung erforderlichen Felder ein.
Einzelheiten finden Sie auf AUSSENÜBERWACHUNG .
3Registrieren der Zugangspunkte (WLAN-Router) auf diesem Gerät
Wi-Fi Protected Setup (WPS) Registrierung
Die folgenden Registrierungsmethoden sind auch verfügbar.
Betriebsmodus
4Verbindung zwischen Kamera und Smartphone
Bedienschritt am Smartphone
HINWEIS
Bevor diese Funktion genutzt werden kann, muss eine Smartphone-Anwendung auf dem Smartphone installiert werden.

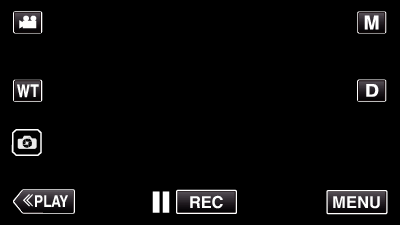
_UJDCILympypskr.png)